こんにちは。woder boy です。
今回は、動画キャプチャソフト『Tiny Take』の紹介
をしていこうと思います。
あなたがネットビジネスを行なっていれば、
動画を使ったコンテンツというモノを作る機会は
必ず訪れると思います。
その際に便利なソフトが今回紹介する Tiny Take です。
これを使うことで、パソコンの画面の録画や動画をキャプチャすることも簡単です。
ネットビジネスで活躍している方の多くが
カムタジアスタジオというソフトを使っています。
カムタジアスタジオは、使い勝手が良いソフトですが、
有料で2万円~3万円くらいします。
まずは、無料のソフトでというふうに
あなたが考えているのであるならば、tiny takeを使ってみてください。
では、さっそく本題に入って行きましょう。
Tiny Take のダウンロード
まずは、グーグルなどでtiny take と検索していただいて、
tiny takeのトップページにアクセスします。
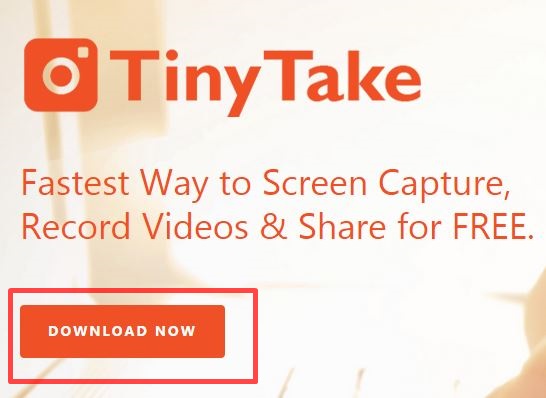
トップページの DOWNLOAD NOW をクリックします。
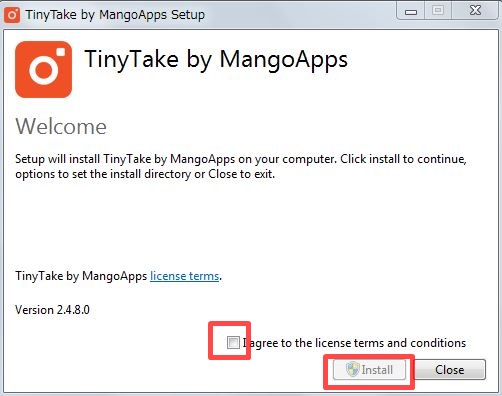
インストール作業をススメます。四角の枠にチェックを入れて、
Install をクリックします。
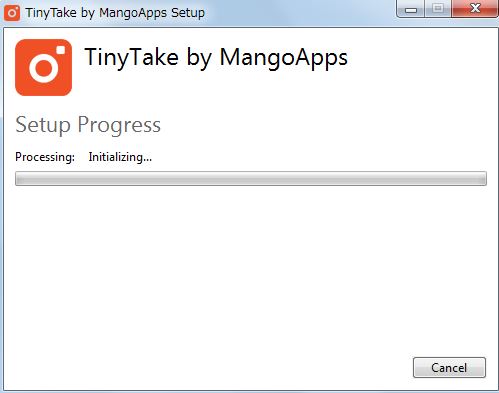
インストール作業が進んでいきます。
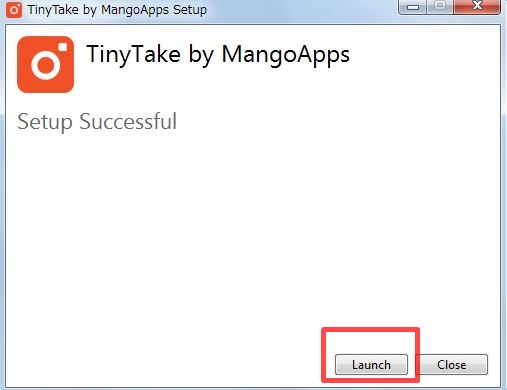
Launch をクリックします。
アカウント作成からログインまで
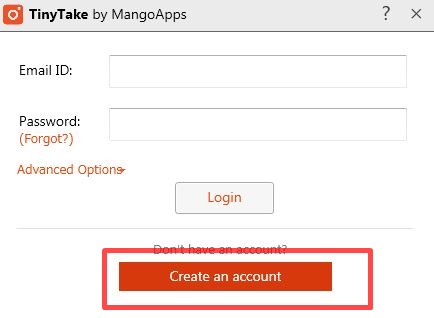
インストール作業は完了しました。
続いて、アカウントを作っていきます。
create an account をクリックします。
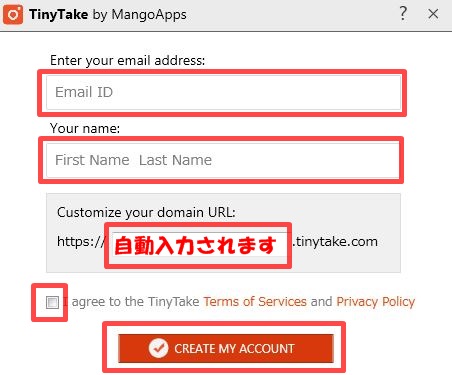
フォームに従って入力していきましょう。
Email ID にはあなたのメールアドレスを入力し、
Your name はあなたの名前、四角の枠にチェックを入れて、
creare my account をクリックします。
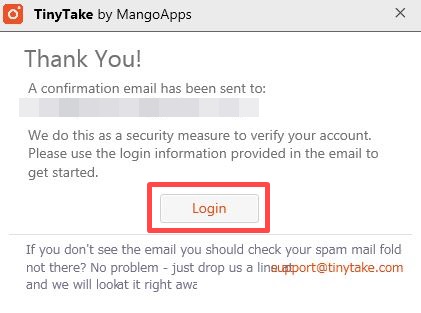
アカウントの作成ができました。
さっそく Login をしていきましょう。
Login をクリックします。
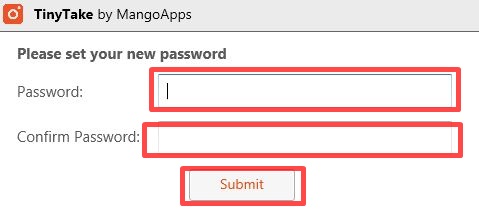
パスワードの入力が必要になります。
パワワードに関しては、登録したメールアドレスに
tiny take からメールが届いています。
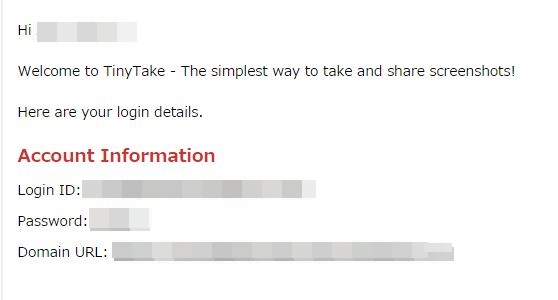
メールボックスを確認してみましょう。
その中に、このようにパスワードが記載されています。
先ほどの画面に戻ってパスワードを入力し、
submit をクリックし、ログイン完了です。
デスクトップにショートカットができていますので、
開いてみましょう。
Tiny Take の使い方:スクリーンショット編
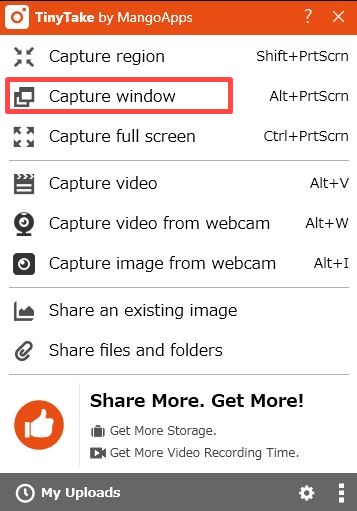
Tiny Take を開くとこんな形になっています。
スクリーンショットを撮る場合は、 Capture Window
をクリックします。
画像の編集も、モザイクなどであれば簡単に行えますので
いろいろと試してみてください。
動画キャプチャ編
続いて、パソコンの画面を録画したい場合の方法です。
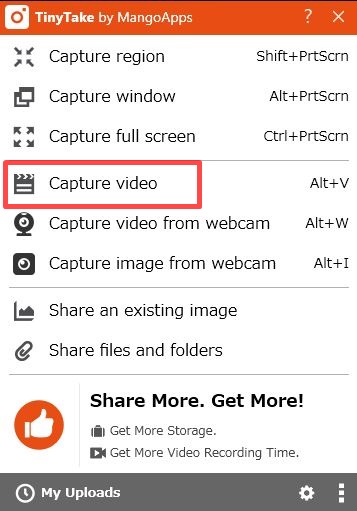
Capture Video を選択します。

赤い枠が出てきますので、録画したい範囲を選択します。
範囲を選択すると、カウントが始まり、3秒後から録画が
始まります。
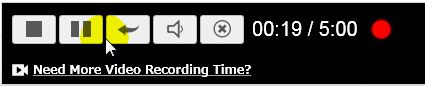
録画が終わったら停止ボタンをクリックします。
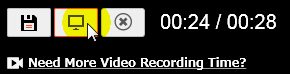
停止ボタンをクリックすると、このようなウィンドウが出てきます。
真ん中のパソコン画面のアイコンをクリックすると、
保存が可能です。
今回は、Tiny Take というソフトを紹介しました。
5分という制限はありますが、簡単に動画撮影が
できるので、カムタジアスタジオを持っていない
という方は、ぜひ使ってみてください。






コメントを残す