こんにちは。wonder boyです。
今回は、Google Chrome(グーグルクローム)
のインストール方法とその使い方ということでやっていきます。
クロームというには、インターネットを閲覧するための
アプリーケーションのことでBrowser(ブラウザ)と言われます。
あなたが、windowsのPCを利用しているのであれば、
Internet Explorer(インターネット・エクスプローラー:IE)が
初期状態でインストールされているはずです。
しかしながら、IEは遅いし、カスタマイズの自由がききません。
ブラウザは他にもFire foxやLuna Scapeなどたくさんありますが、
クロームは、処理スピードも早く、カスタマイズが効くので一番おすすめです。
あなたもクロームを使い倒して、仕事の作業効率をあげていきましょう。
では、さっそく本題に入って行きましょう。
まずは、IEを立ち上げて、グーグルのトップページにアクセスして下さい。
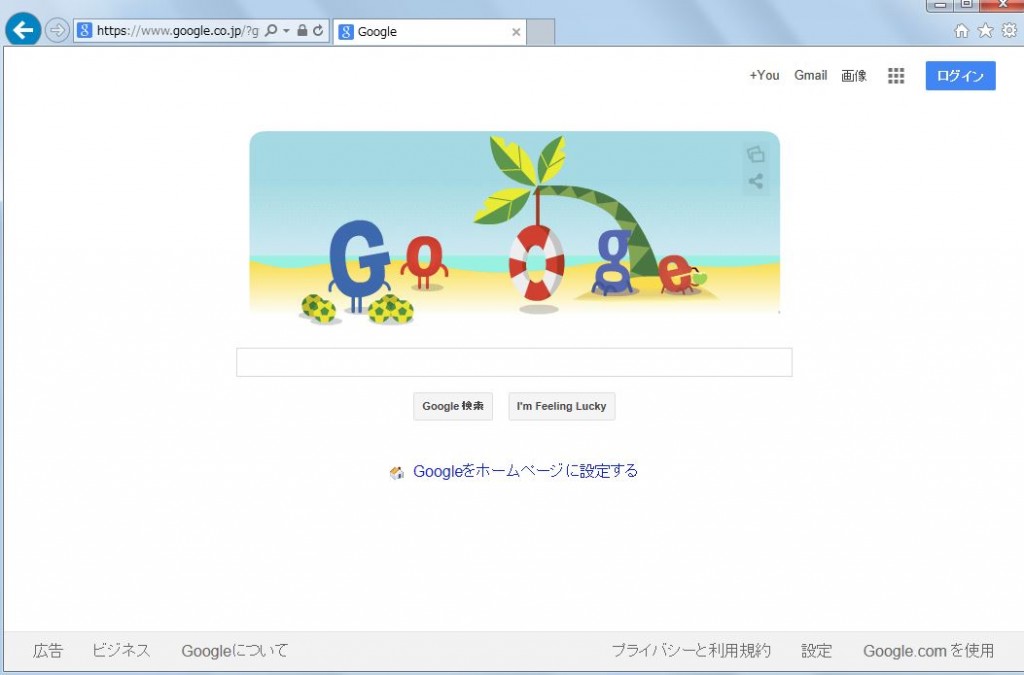
そうしたら、次です。検索窓にクロームと打ち込んで検索して下さい。
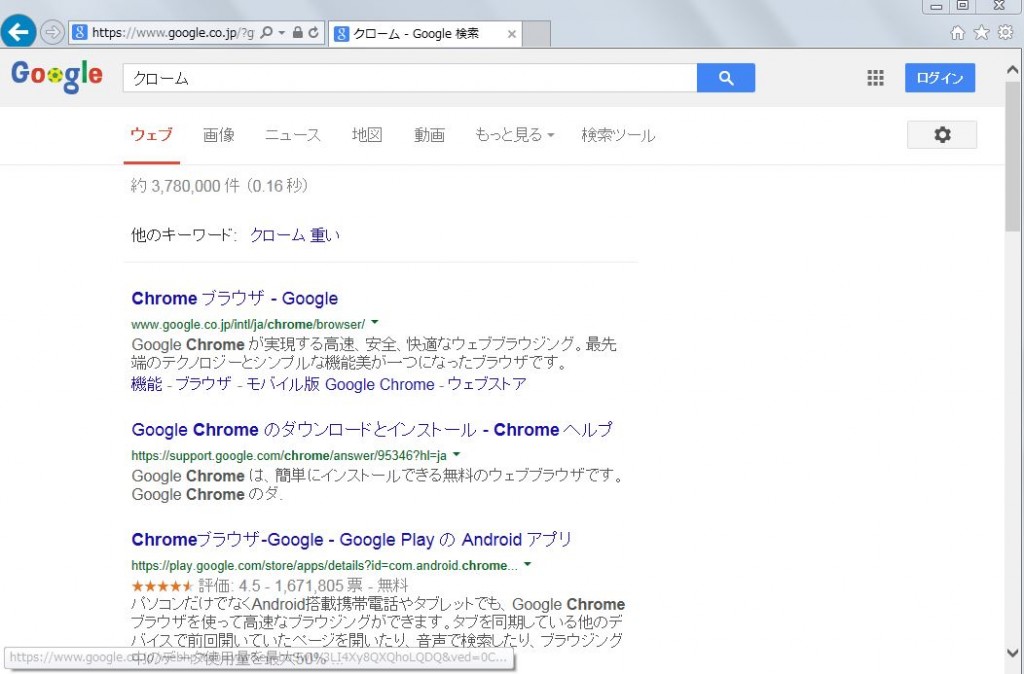
トップページにchromeブラウザ-Googleと出てきていますね。そこをクリックします。
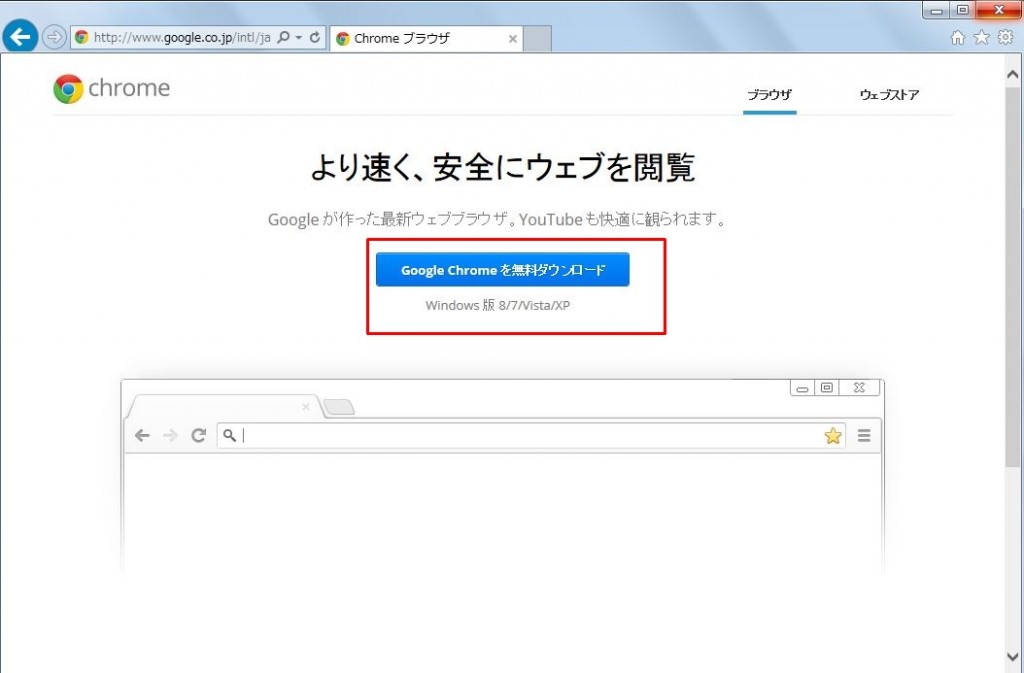
「Google Chromeを無料ダウンロード」をクリックします。
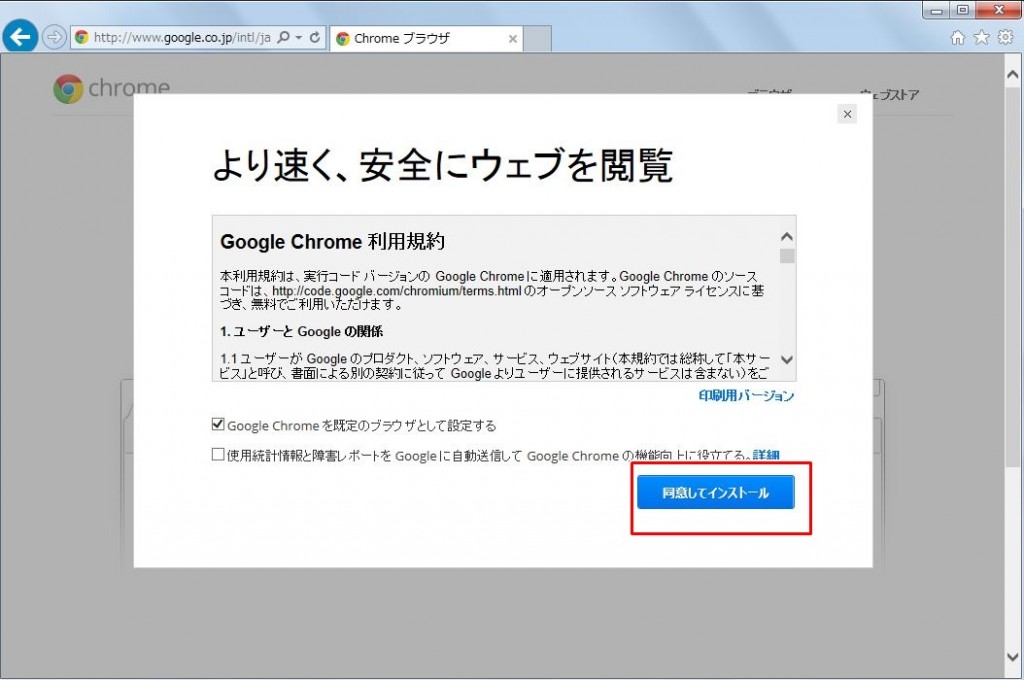
続いて、同意してインストールをクリックします。
クリック後、ダウンロードは自動で始まります。
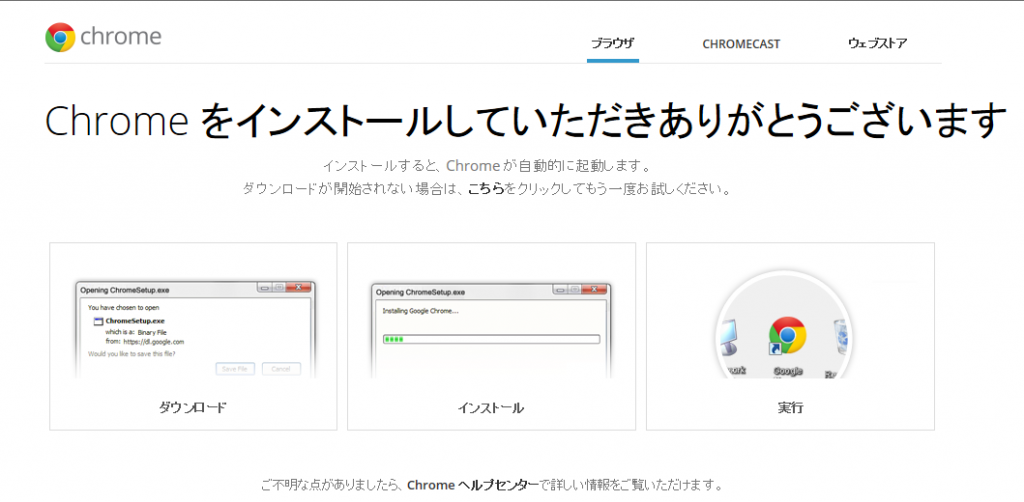
「インストールをいただきありがとうございます」
という表示が出れば正解です。
インストール完了後、クロームが自動的に起動します。
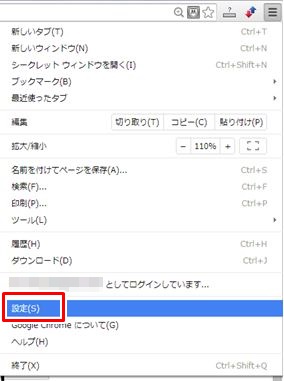
クロームが起動したら、右上の、横線が3本あるアイコンですね、そこをクリックをし、設定を選択します。
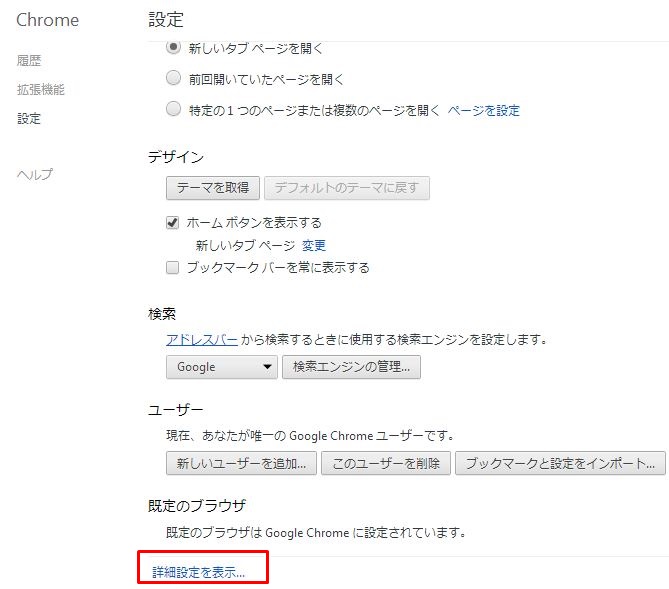
『詳細設定を表示』をクリックします。
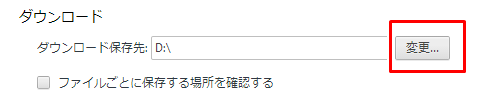
ダウンロードのところを見てみましょう。保存先が、Cになっているはずです。
初期設定では、Cに保存することになっていると思いますが、
Cにデータが貯まってくると、パソコンが動きが鈍くなってきます。
あなたのパソコンにコンピュータDがあれば、【D】に保存先を変更しておきましょう。
これでインストール作業については終わりです。
クロームは、カスタマイズもいろいろできますのでいろいろ試してみてくださいね。
おすすめの、カスタマイズ(拡張機能)については、別の記事で紹介しますね。






[…] Google Chromeをインストールするようにして下さい。 ⇒コンテンツを確認する […]