こんにちは。wonder boyです。
今回は、資産サイト構築編googleアカウントの取得方法
そしてGメールの利用方法についてお教えしていきます。
ネットビジネスをしていくのであれば、Gメールは便利ですから
1つは所有しておくと良いでしょう。
また、googleアカウントを取得することで、gmailというメールサービスはもちろん
のこと、googleドライブというデータストレージ機能や、
youtubeに動画をアップロードしたりと、様々なことができます。
では、さっそく本題に入っていきます。
先にダウンロードを済ませておいて下さい。
googleアカウント作成ページにアクセス
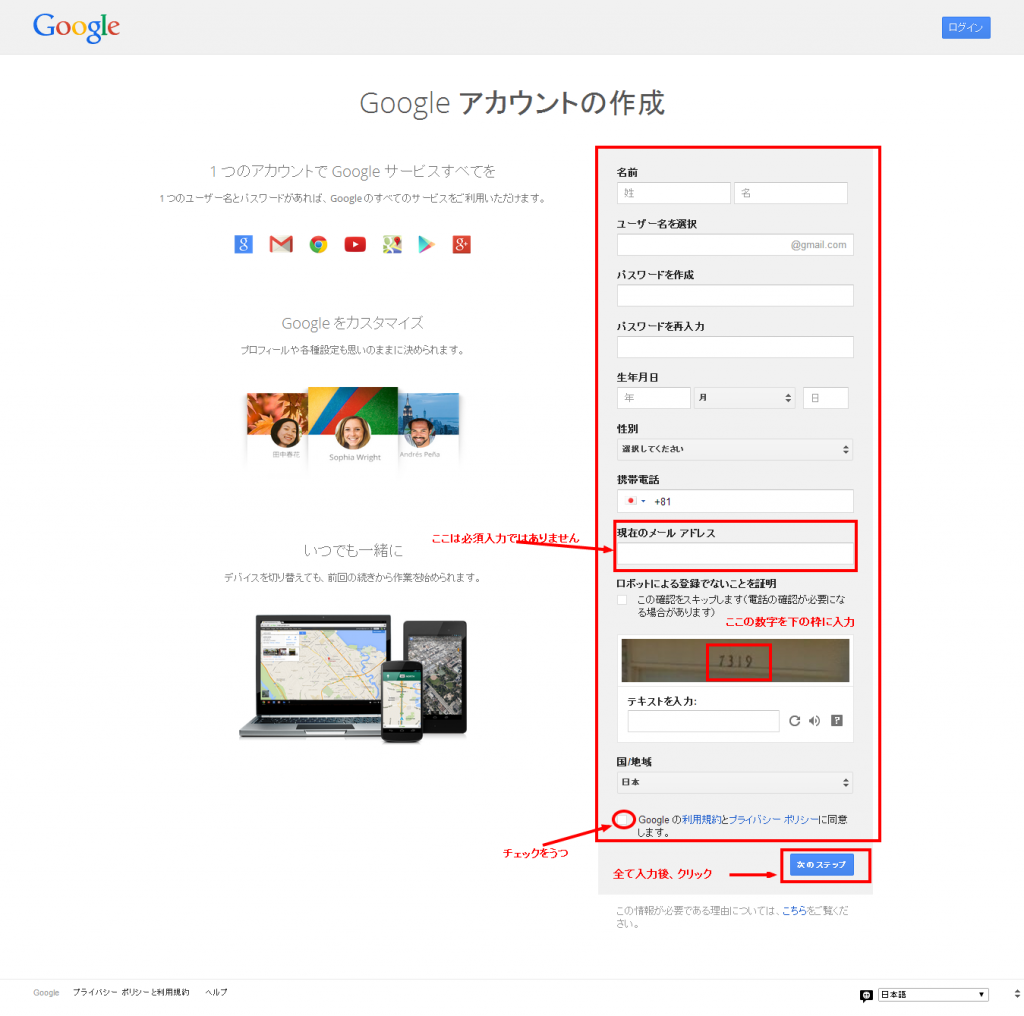
各フォームの入力
画像の中で説明してあるので問題無いと思いますが、
それぞれフォームに従って入力して下さい。
現在のメールアドレスは、入力しなくても構いません。
入力が終わったら次のステップをクリックします。
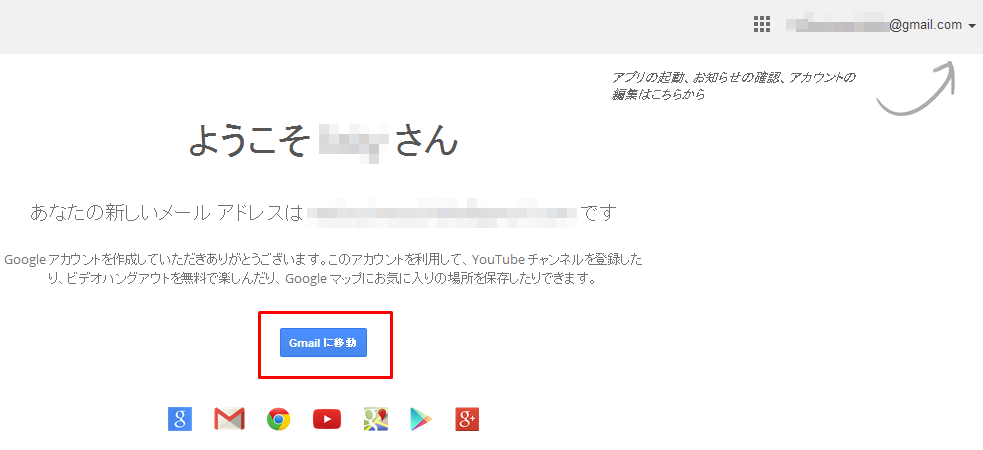
ようこそ、●●さんという表示が出て、
アカウントの作成が終了しました。
非常に簡単ですね。
Gmailにアクセス
では、Gmailに移動してみましょう。Gmailに移動をクリックします。
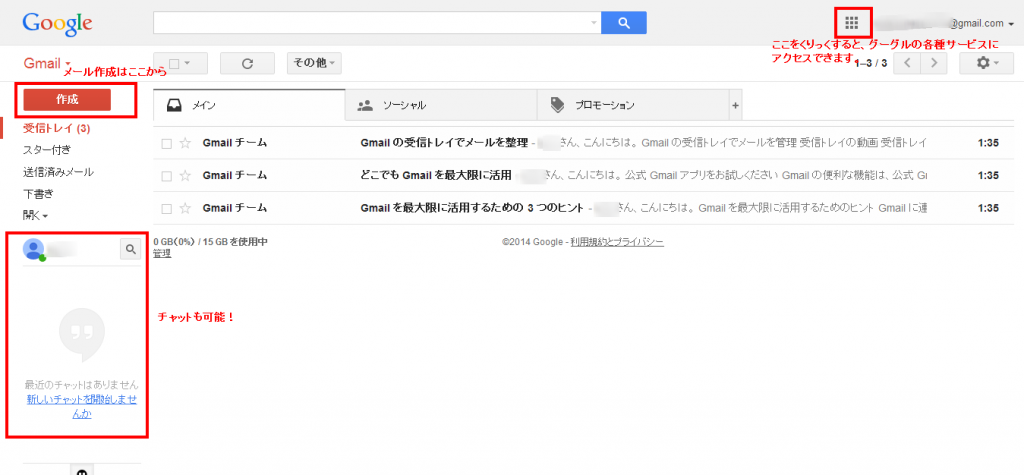
ここが、gmailの受信ボックスです。
登録したばかりなので、gmailチームからのメールしかありませんね。
gmailにアクセスすると、この受信ボックスのページとびます。
ここで、新しいメールを確認したり作成したり、
古いメッセージを検索したりグーグルアカウント同士でチャットをすることも可能です。
gmailは非常に便利ですのでうまく利用していきましょう。
アーカイブとは
Gメールを使っていると気になる機能に『アーカイブ』
というものがあります。
もしかしたらあなたも聞いたことがあるかもしれませんが、
この機能をうまく使えている人はあまりいないでしょう。
と、いうよりもいったいアーカイブがどんな機能なのかも
知らない人が多いでしょう。
試しにアーカイブボタンを押したらメールがどこかに消えて
どこいったんだ~(汗)ってなったりとかですね。
しかしながら、このアーカイブ機能。
うまく使うとかなり役に立つものなのです。
では、さっそくアーカイブ機能について解説していきましょう。
まずはアーカイブしたメールがどこに消えたのかという
ことですが、すべてのメールというところに移動してしまっています。
受信ボックスの中にはないため、消えたと勘違いする人が多いのです。
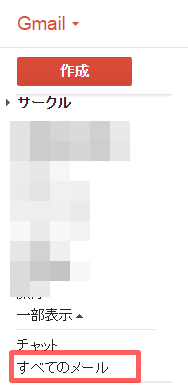
アーカイブしたメールを確認するには、すべてのメールをクリックします。
そうすると、受信ボックスにあるメールとアーカイブされたメールが出てきます。
さて、ではアーカイブは何に使うのか?というのが気になるところ
ではあります。
アーカイブ…それはメールの機能に利用するのです。
もう読み終わったメールだけど、
削除するのもな…
って時ありますよね。でもそのまま放置しておいては
受信ボックスにどんどんメールがたまっていきます。
そんな時にアーカイブするのです。
届いたメールを読む、いらないものなら削除、
迷ったらアーカイブ。
こんな感じで使っていくと良いでしょう。
メールをアーカイブにする方法は?
届いたメールをアーカイブにするのは非常に簡単です。
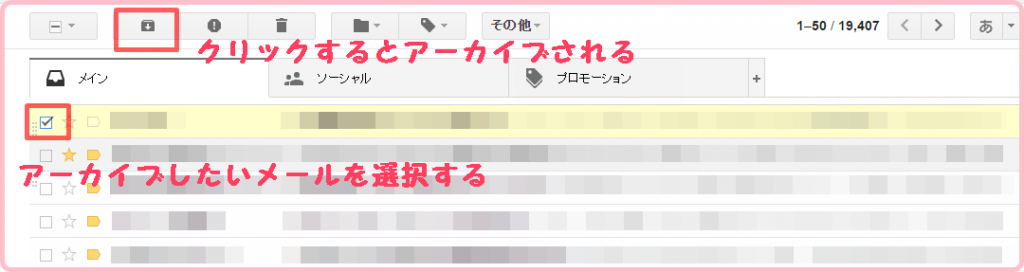
アーカイブしたいメールを選択し、
↓の書かれたファイルのようなマークのボタンをクリックするだけです。
まとめ
ネットビジネスをやられている方の多くが、
メインを独自ドメインのアドレス、
サブでgmailのアドレスを使用している方が多いです。
メインというのは、メルマガ用であったり、
ブログの問い合わせ先になっていたりということです。
サブというのは、主には、無料レポート用です。
無料レポートスタンドから、レポートをダウンロードするのですが、
その際には、興味のないメルマガ等にも登録しなければならない
といったことが起こります。
興味のないメルマガが大量に届くとそれだけで嫌気がさしてきます。
ですので、無料で取得できるアドレスは、サブ用に使うと良いです。
gmailをメインで使っていく場合には、アカウントをいくつか取得して、
メインと、サブというように使い分けるようにしましょう。
以上で、googleアカウントの取得方法&Gメールの使い方に関しては、終わりになります。






[…] ⇒コンテンツを確認する […]