こんにちは。wonder boyです。
今回は、skype(スカイプ)のインストール方法と
その使い方についての記事となります。
スカイプとは、無料の音声通話ソフトです。
Skypeは音声通話が出来るだけでなく、カメラがあれば、
テレビ電話のようにもなるし、グループを作成して
チャットができたりと、非常に便利なソフトです。
ネットビジネスをしている人で
インストールしていない人はいないといっても過言ではありません。
必ずインストールするようにして下さい。
では、さっそく本題に入って行きましょう。
skype for windowsのダウンロード
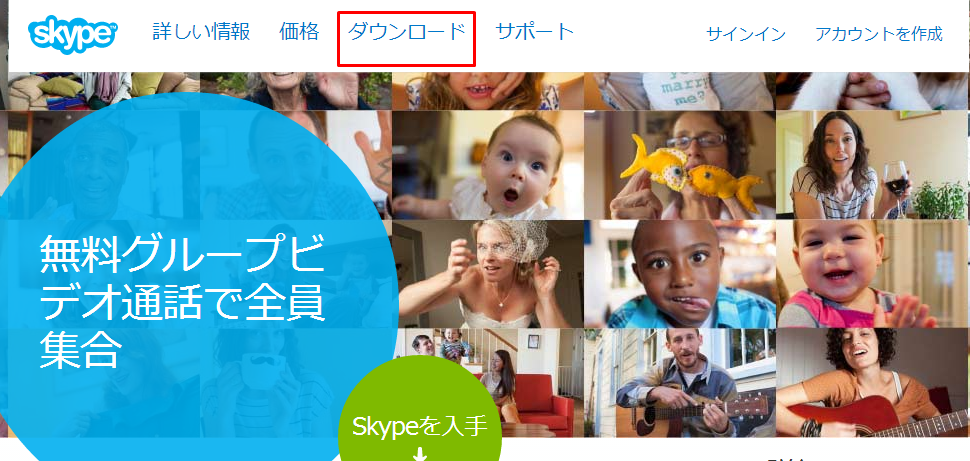
まずは、ダウンロードをクリックします。
ソフトをダウンロードしていきます。
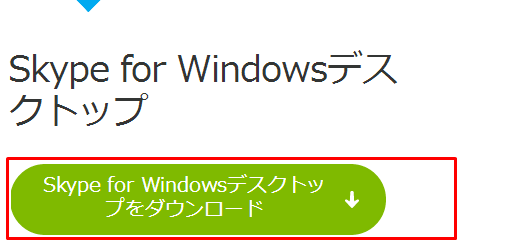
続いて、Skype for Windowsをクリック。
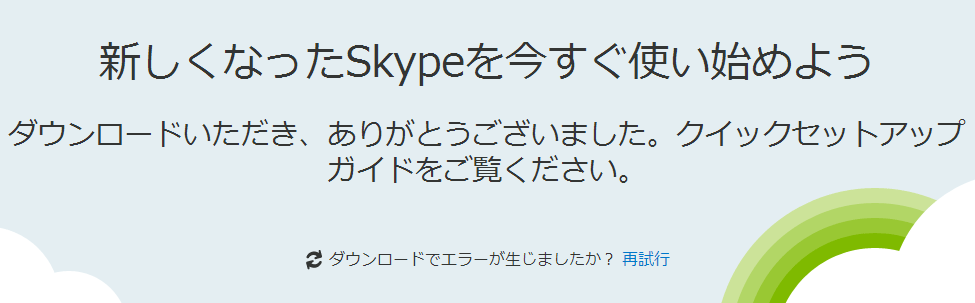
ダウンロードいただき有り難うございましたと表示がでます。ダウンロードは自動で始まります。
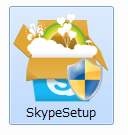
ダウンロードしたファイルは、上記のようにSkypesetup.exeというに
拡張子が『 .exe 』 という実行ファイルになっています。
こちらを開いてインストール作業に移ります。
skypeのインストール
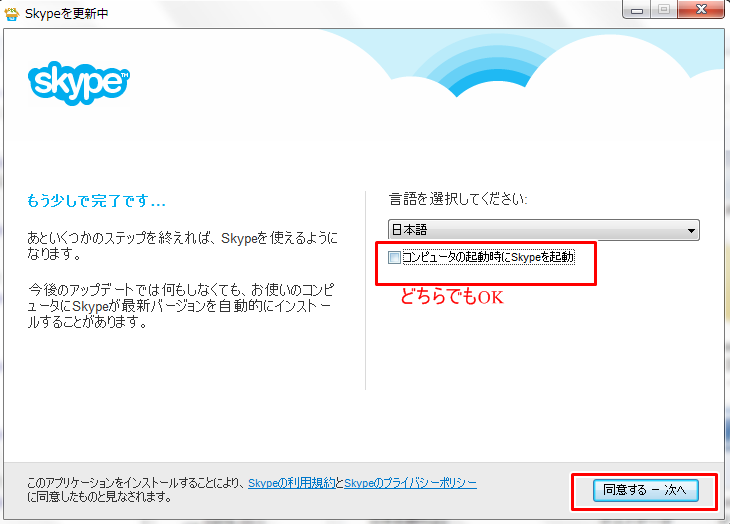
開くとこのような画面が出てくるはずです。
パソコンを起動した際に自動でskypeも起動させたい場合は
□の中にレ点を入れて同意するー次へをクリックします。
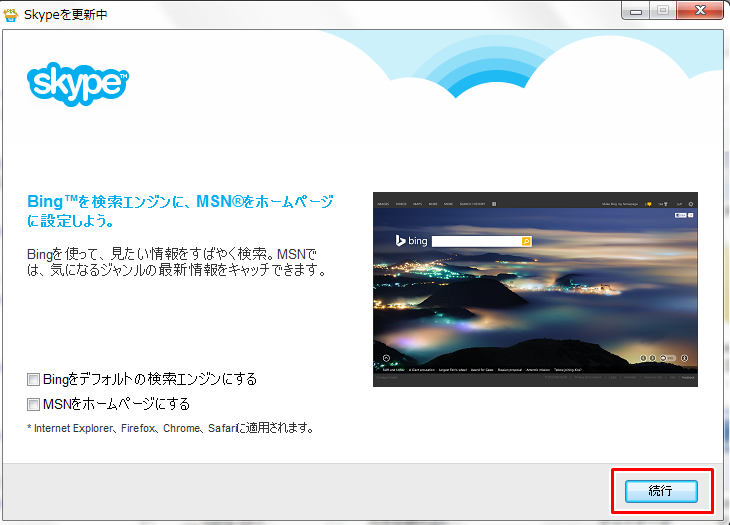
続いてこの画面に移動します。
Bingをデフォルトの検索エンジンに
するかどうか聞かれますが、特に設定する必要もありません。
MSNをホームページにしたければ、レ点をいれて続行をクリックします。
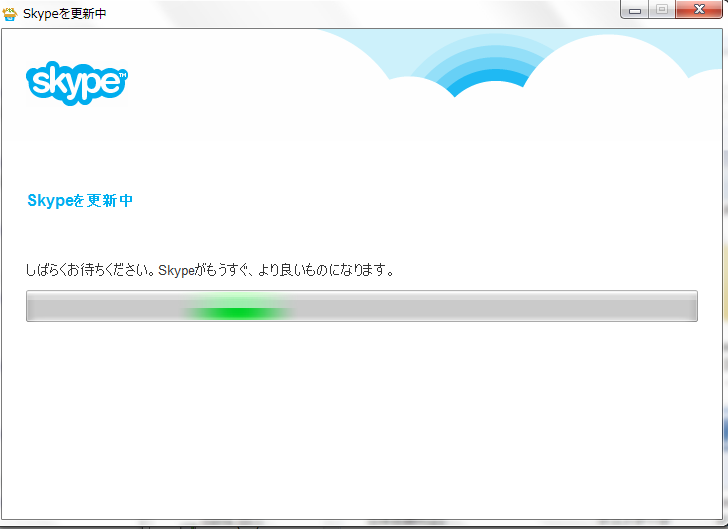
しばらく待ちましょう。
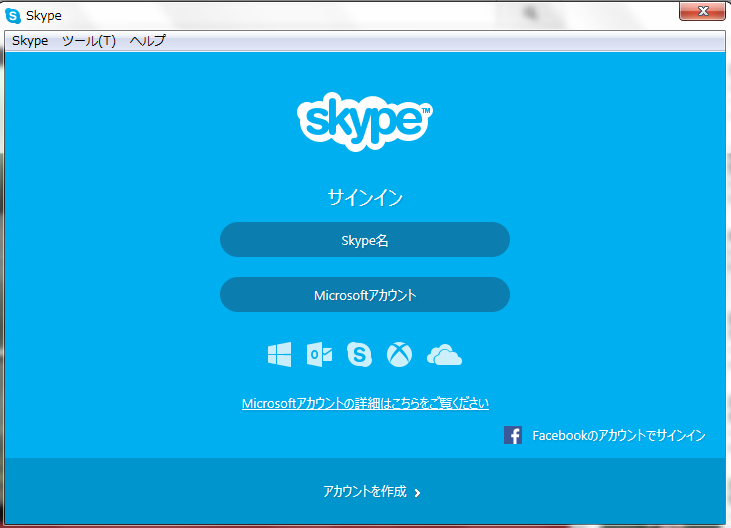
そして、ログイン画面が出てきます。
マイクロソフトアカウントもしくは
フェイスブックのアカウントをお持ちの場合は
ここからサインインが可能です。
ここでは、新規にスカイプアカウントを作成して
ログインするまでを説明していきます。
下のアカウント作成をクリックして下さい。
アカウントの作成
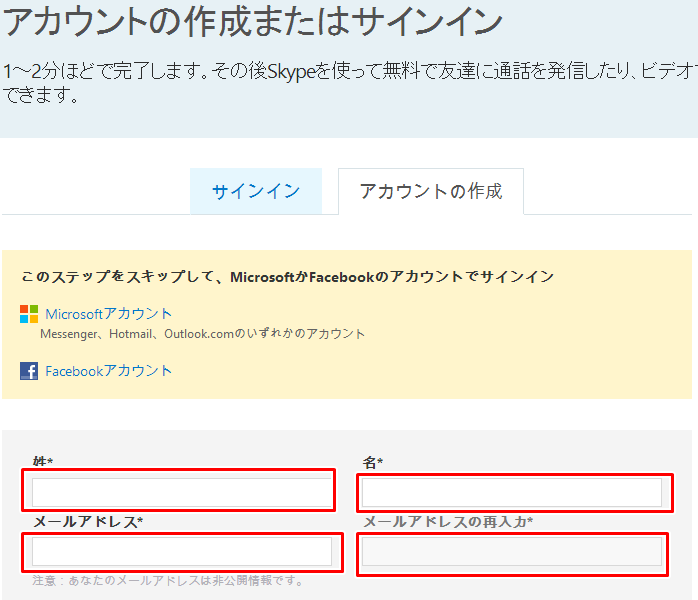
必要事項にしたがって入力していきましょう。
*(アスタリスク)のマークがある部分は必須入力箇所になります。
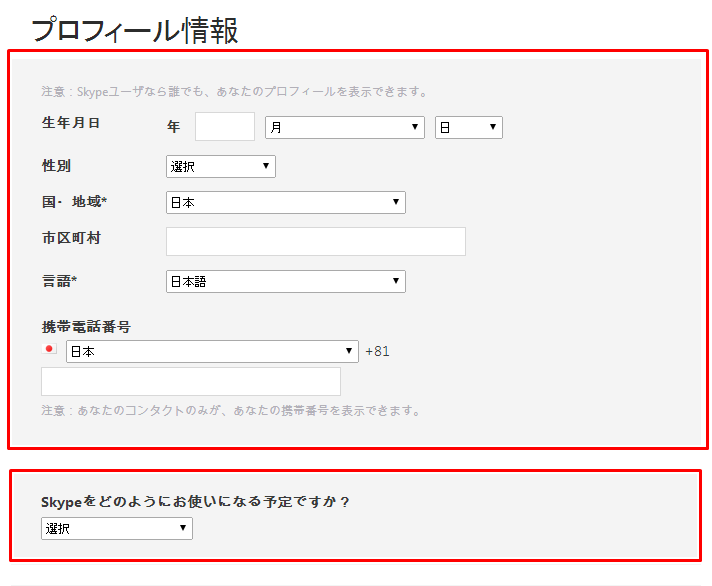
生年月日、性別等の入力です。
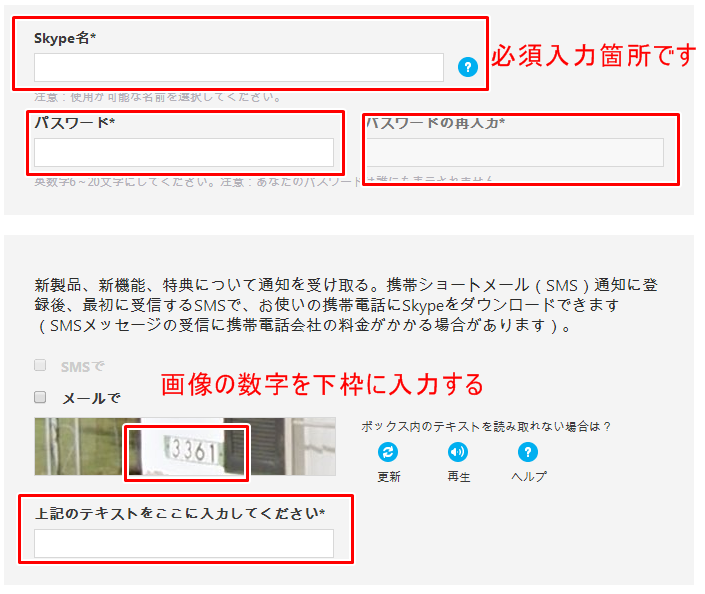
スカイプ名、パスワードは必須ですので、必ず入力して下さい。

入力が完了したら、同意ー次へをクリック。
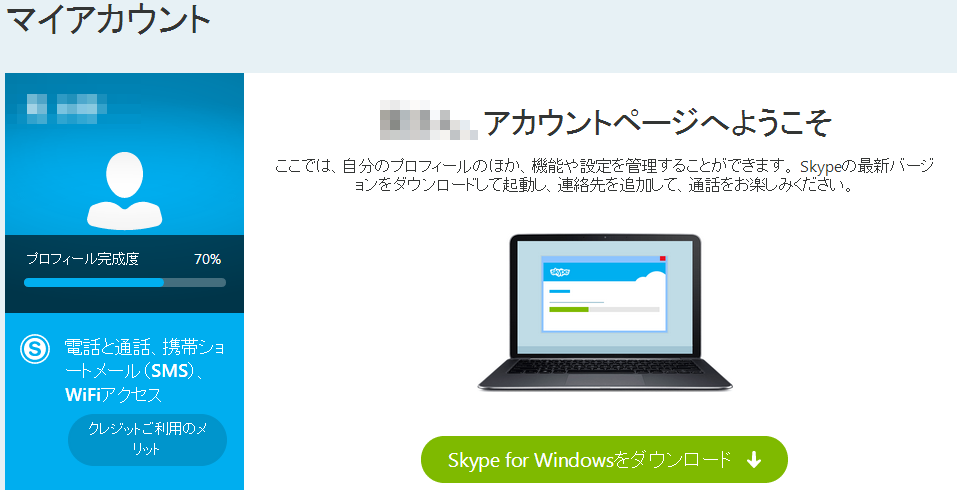
アカウントページヘようこそと出てきましたね。
これで、アカウントの作成が完了しました。
では、ログインが画面からログインしてみましょう。
スカイプへのログイン
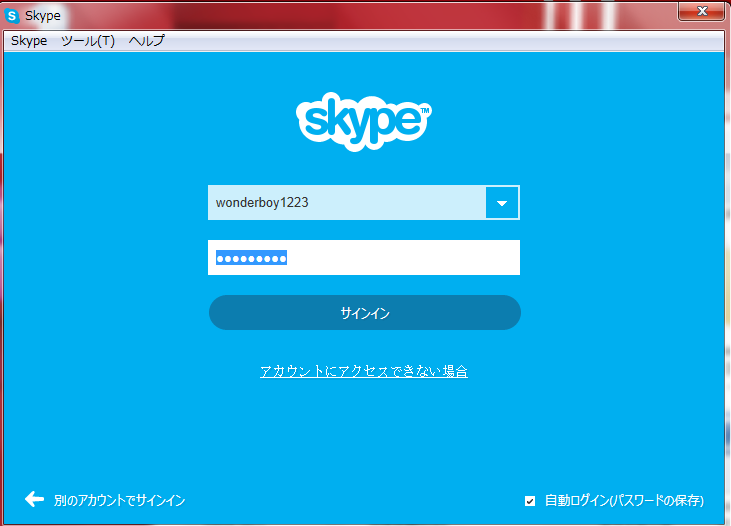
ID、パスワードを入力してサインインをクリックします。
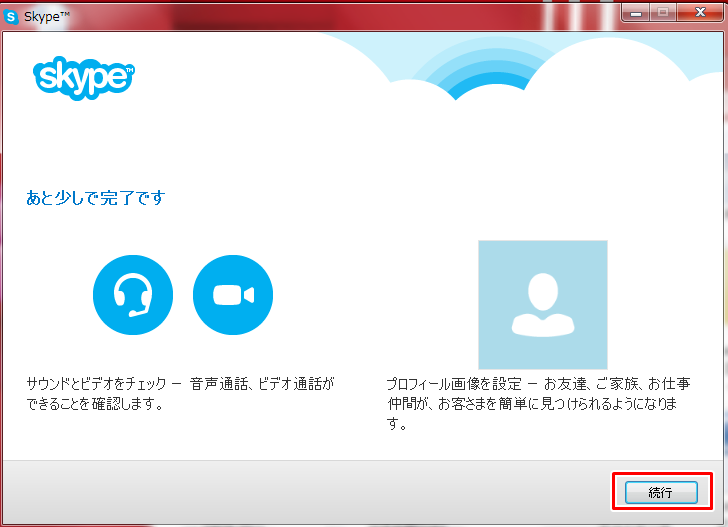
続行をクリックします。
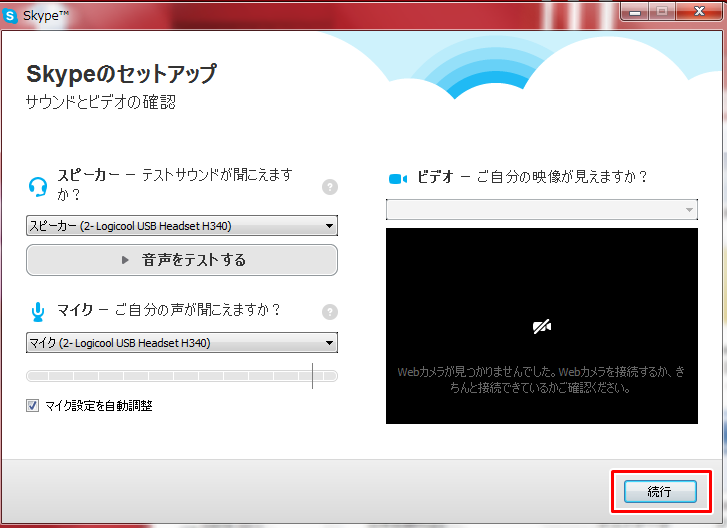
すでにマイクをお持ちの方は、マイクのテストをやってみるといいです。
マイクがないと音声の通話は基本的にはできませんので、
音声通話をしたければ、マイクを購入して下さい。
マイクは、通話品質をあまり気にしないなら
家電量販店で1000円くらいで購入することができます。
終わったら、続行をクリックします。
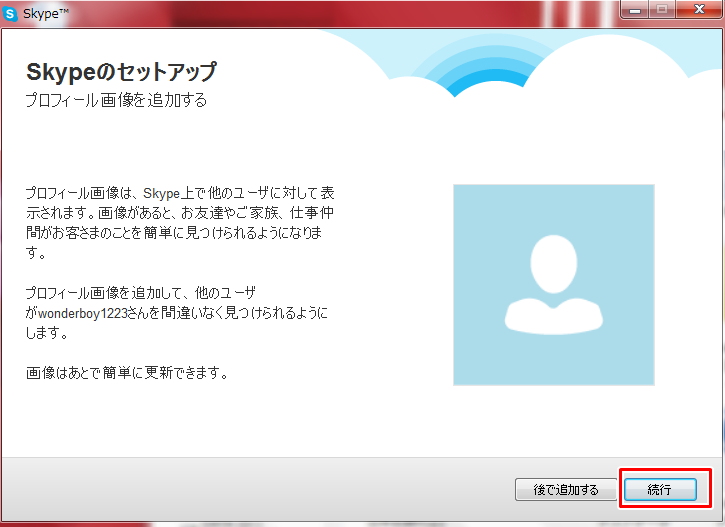
プロフィール画像をアップロードするか決めていきます。
後で追加する場合は、後で追加するをクリック、
この時点で追加する場合は、続行をクリックして下さい。
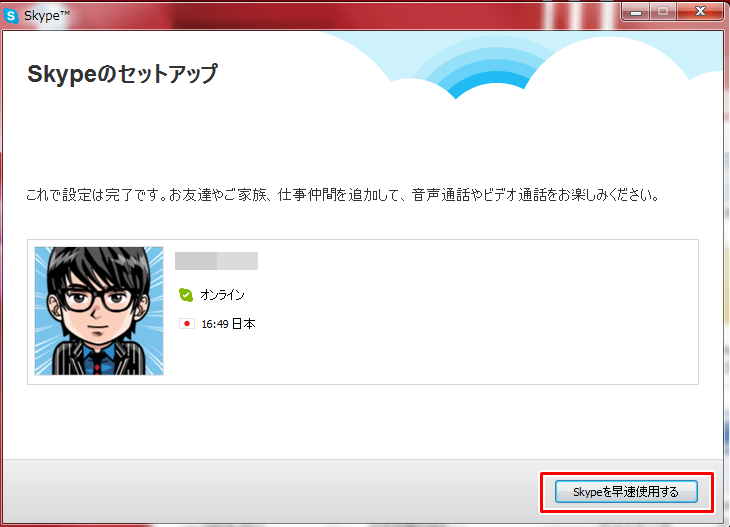
先日作成したアバターをアップしました。
アップロードが完了したら、skypeを早速使用するをクリックして
起動してみましょう。
skypeの使い方
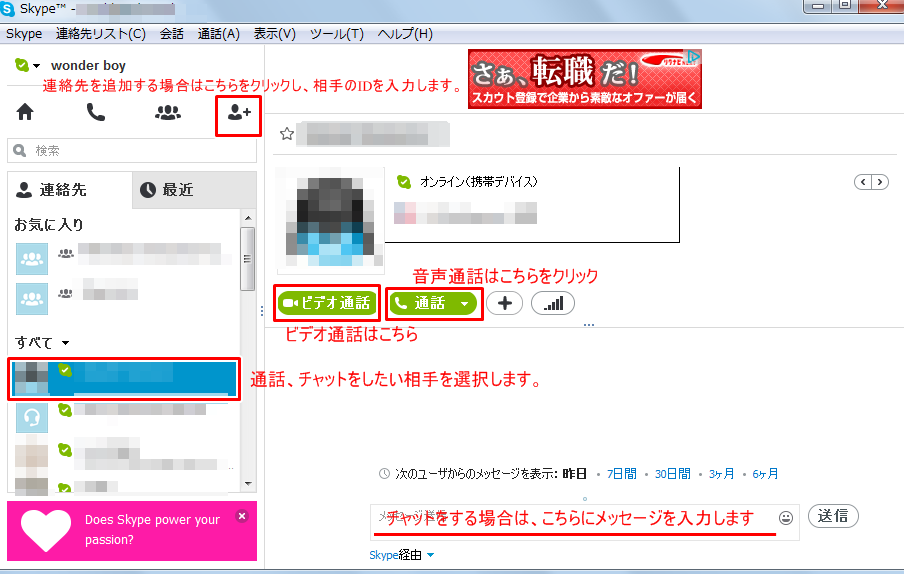
ではSkypeについての基本の使い方を説明していきます。
あなたが、スカイプを使う際には主にチャットもしくは
通話を使用するはずです。
あなたが、インストールした直後は、左の連絡先に、
sound testという音声テスト用のアカウントがいるだけですが
あなたがネットビジネスをやっていくと多くの方と
コンタクトを取るということが出てくると思います。
まずは、連絡先の中から相手を選択し
チャットでメッセージを送る場合は
下の枠にメッセージを入力します。
画像を見ていただければ一目瞭然ですが
ビデオ通話は、『ビデオ通話』というボタンを
音声での通話の場合は、『通話』というボタンを押すことで
相手と通話することができます。
※相手と通話する場合は、必ずメッセージを一言送り
相手の承認得てからかけるようにしましょう。
こういう世界に身を置いていると、いきなり音声をかけてくる人がいたりします。
相手にとってはそれは迷惑な行為ですよね。
最低限のマナーは守るようにしましょう。
マナーを守り、快適なスカイプ生活を送って行きましょう。
skypeでグループを作る方法
自分のコミュニティーを作っていく際には、
skypeでグループ作ったり、あるいはビジネス以外にも
気の合う仲間を1つのグループにしたい場合もあると思います。
skypeでグループを作るのはとても簡単です。
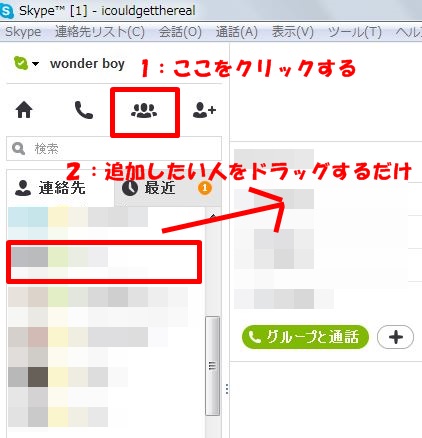
赤枠で囲まれた部分をクリックし、メンバーに追加した方をドラッグ
するだけで、メンバーとしての追加は終了です。
skypeを使いこなして、コミュニティーを上手く運営していきましょう。
追記:スカイプを多重起動する裏ワザ
スカイプのアカウントを2つ持っていて、ビジネス用と
プライベート用を分けて使用している方は多いと思います。
ですが、通常スカイプを使用していて別のアカウントでログイン
する場合には、一度ログアウトして再びログインする必要があります。
ログイン、ログアウトの繰り返しが続くと面倒ですし、
だからと言ってアカウントを統一してしまうのもちょっとな...
という部分があると思います。
というわけで、2つのアカウントに同時にログインしていく
多重起動のやり方を説明していきます。
*尚、今回の多重起動方法に関してはソフトは使用しないことを前提に紹介していきます。
ソフトを入れたいという人は、フリーソフトで便利なものも揃っていますのでぜひ調べてみてください。
windowsのスタートメニューからアクセサリーにある(windows7の場合)
”ファイル名を指定して実行” を選択します。
そこで、多重起動コマンドを入力します。
C:\Program Files (x86)\Skype\Phone\Skype.exe" /secondary
(64 bitの場合)
スカイプがいつものように立ち上がるので、
普通にログインしてもらえれば多重起動が可能となります。
では、今回は以上になります。
最後までご覧いただき有難うございます。
何か疑問点等あればお問い合わせフォームよりお願い致します。
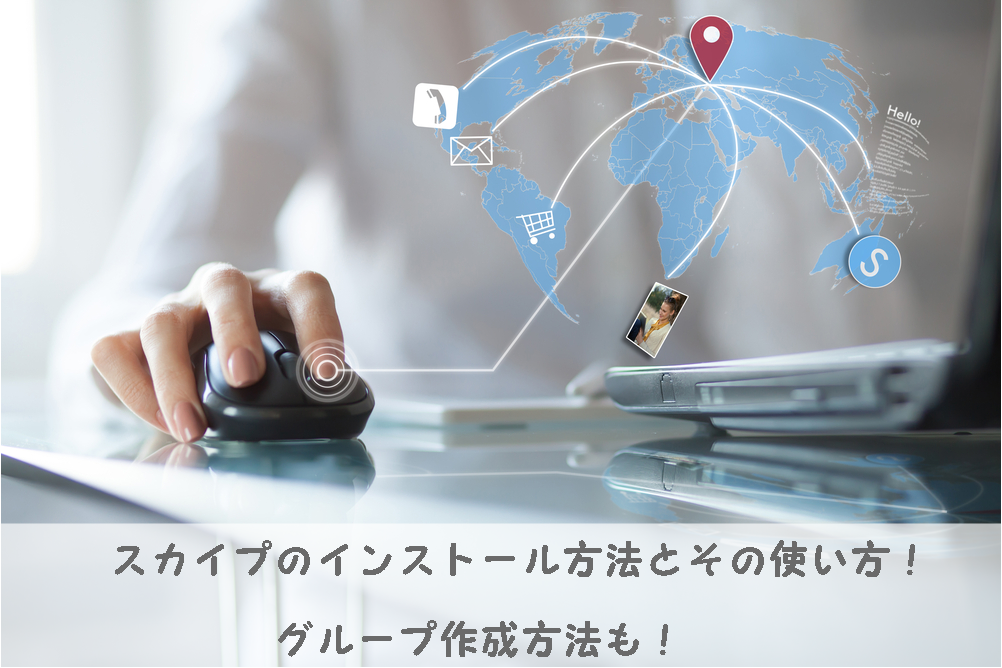





スカイプはネットビジネス必須なんですね。
ちなみに2つのアカウントを持つにはどうしたらよいのでしょうか?
応援しておきました。ポチッ
矢田さん
スカイプは必須ですので必ずインストールして下さい。アカウントを2つ持つには、一つのアカウントを作成し、ログアウトした状態で新規作成すればいいだけです。多重起動方法に関してはまた記事を作成するつもりです。先ほど、お返しさせていただきました。
[…] 説した 動画がございます。 こちらを参考にして下さい。 ⇒スカイプのインストール方法とその使い方!グループ作成方法も! 申請していただく際には 「メルマガに登録した〇〇と言 […]