こんにちは。wonder boyです。
今回は、資産サイト作成編FFFTPとエックスサーバーの連動方法についてです。
前回まででFFFTPというFTPソフトをインストールしてもらったと思います。
今回は、そのFTPソフトとサーバーを連動させます。
作ったコンテンツなどは、FFFTPを利用して、
アップロードを簡単に済ませることができます。
連動させるためには、サーバーを契約し
ドメインを取得している必要がありますのでご注意下さい。
では、早速本題に入って行きましょう。
FFFTPを起動
まずは、すでにダウンロードをしているFFFTPを起動させます。

デスクトップ上のショートカットアイコンをダブルクリックして下さい。
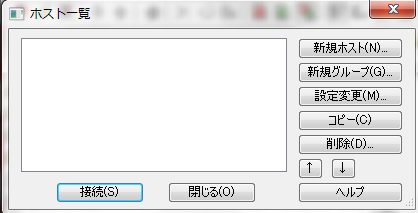

ソフトを起動させると上記の画像のようにFFFTPというものと
ホスト一覧という画面が出てくることを確認して下さい。
そうしたら
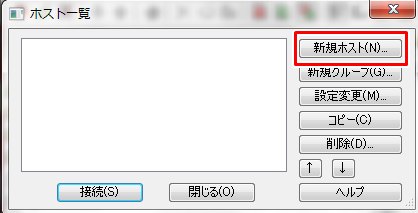
ホスト一覧の中の新規ホストをクリックします。

この画面が出てくることを確認し、ホストの設定を入力していきます。
ここで、入力する値はエックスサーバーからサーバー契約時に
送られてきたメールに記入されているのでそのメールを確認して下さい。
「Xserver サーバアカウント設定
というタイトルでメールが来ているはずです。
そのメールの中に記入されている
サーバーをアカウント情報を入力していきます。
以下に記載したので確認しながら入力していきましょう。
このような記載があるはずです。⇩
FTPホスト:●●●●.xsrv.jp←ホスト名(アドレス)(N)という部分に
FTPユーザー:●●●←ユーザー名(U)という部分に
FTPパスワード:●●●(サーバーIDのパスワードと同一です)←パスワード/パスフレーズ(P)という部分に
Mailサーバー:●●●●.xsrv.jp←ここは今回使いません。
まず、ホストの設定名に関しては何でも構いません。
好きな名前を打ち込んで下さい。
例えば、ワードプレスだとか
サイトとか何でも構わないです。
次にホスト名にメールの中のFTPホストという部分を
ユーザー名にFTPユーザーという部分を
パスワードにFTPパスワードという部分を
それぞれ入力します。
ローカルの初期フォルダ、ホストの初期フォルダに関しては
特に入力する必要はありません。
入力が済んだらOKをクリックします。

すると、先ほどのホスト一覧の欄に
あなたが設定した新規ホスト名が出ているはずです。
そちらを選択して左下の接続をクリックします。
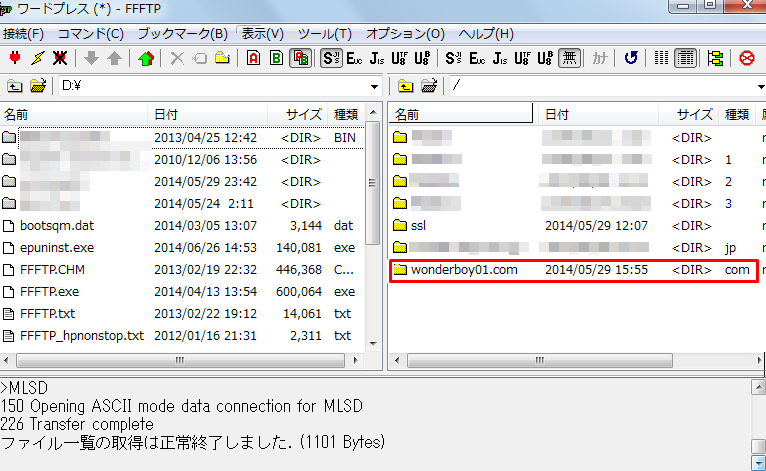
すると、右側にあなたのドメイン名のファイルが出てくるはずです。
こちらをダブルクリックして開いて下さい。
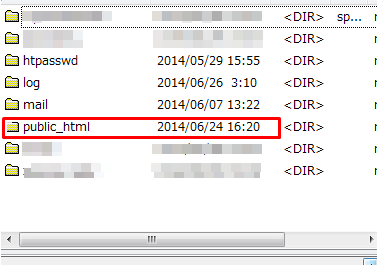
このような形でファイルがいくつかでてきますが
その中にpublic_htmlというファイルがあります。
基本的に使う&いじるファイルは
このpublic_htmlというファイルになります。
では、続けてファイルのアップロード方法を解説していきます。
ファイルのアップロード方法
まずは、public_htmlというファイルを開きましょう。
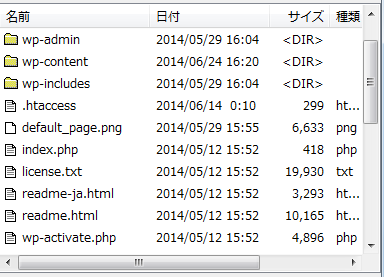
すでにワードプレスをインストールしている場合は
このようにいろいろファイルが出てきます。
wp-adminやwp-contentといったファイルは
非常に重要なので、絶対に消さないでくださいね。
まだインストールしてない場合は、ここは空白になっているはずです。
ここでは、テスト用にファイルを作り
そこアップロードしてみることとします。
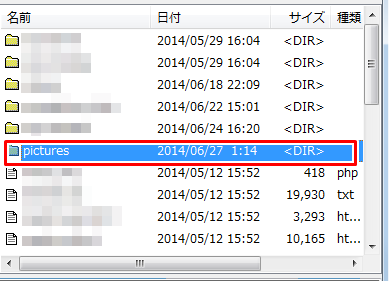
ファイルは、右クリックして
フォルダの作成をクリックすれば簡単に作ることができます。
今回はpicturesというファイルに
以下のtestというPDFをアップロードしてみます。

アップロードの方法は大きく2つあります。
1:デスクトップに貼り付けドラッグしながらファイルに移動させます。
こちらは、まだ使い方に慣れていない方は
やりやすいかもしれないですね。
2:保管先から、選択しアップロードする方法
こちらは、画像で説明していきます。
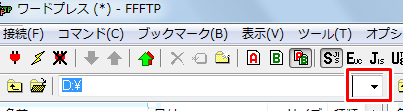
⇩のところをクリックし、
アップロードしたいファイルが保存されている箇所を選択します。
今回は、ローカルディスクDにファイルを置いたためDを選びます。
そうすると下の方に
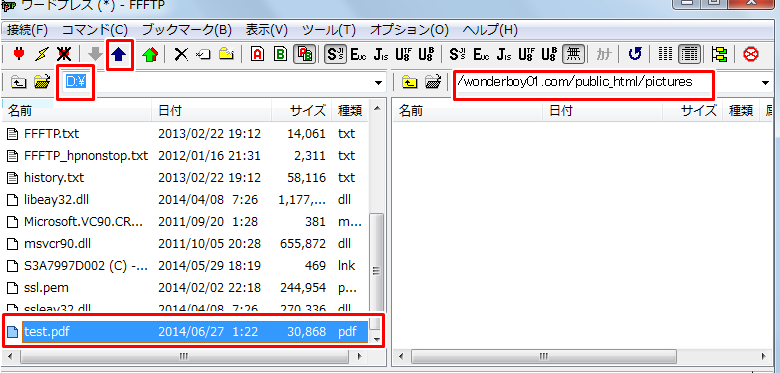
testと言うPDFファイルが出てきましたね。
アップロードしたいファイル、
アップロード先をきちんと確認し
青色の上矢印↑のマークをクリックします。
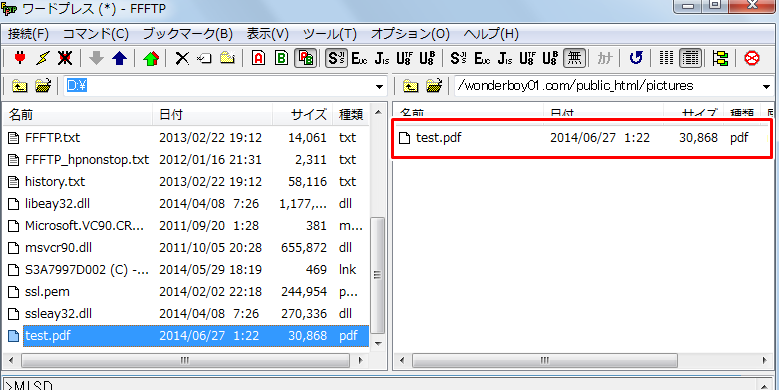
すると、さっきまで、右には何もなかったですが
アップロードしたtestというPDFファイルがあらわれました。
これで無事にアップロードはできているのですが
一応確認してみましょう。
アップロード先のURLですが
あなたのドメイン名/アップロード先のファイル名/アップロードしたファイル
になります。
今回の場合であれば、
https://wonderboy01.com/pictures/test.pdf
です。
アップロードするファイルによっては 『.mp3』となったり
『.gif』となったりします。
アップロードするファイルの種類によって最後の部分(拡張子)
は変えて下さい。では、実際に確認してみましょう。
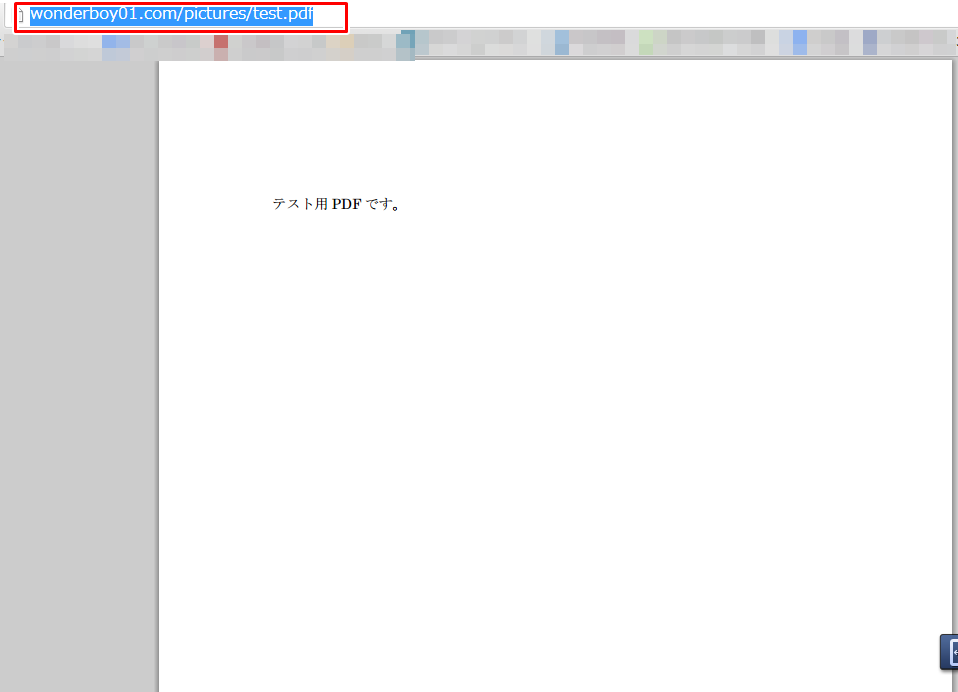
しっかりとアップロードされていますね。
今回は、PDFファイルをアップロードしましたが
mp3などの音声や、mp4のような動画、zipファイルも
同様のやり方でアップロードが可能です。
ネットビジネスをやっていくのであれば
FFFTPは必須ですので、必ず使い方を覚えて下さいね。
では、これでFFFTPとエックスサーバーの連動方法
並びにファイルのアップロード方法に関しての
講義は終了になります。
最後まで読んでいただきありがとうございました。
また次回お会いしましょう。
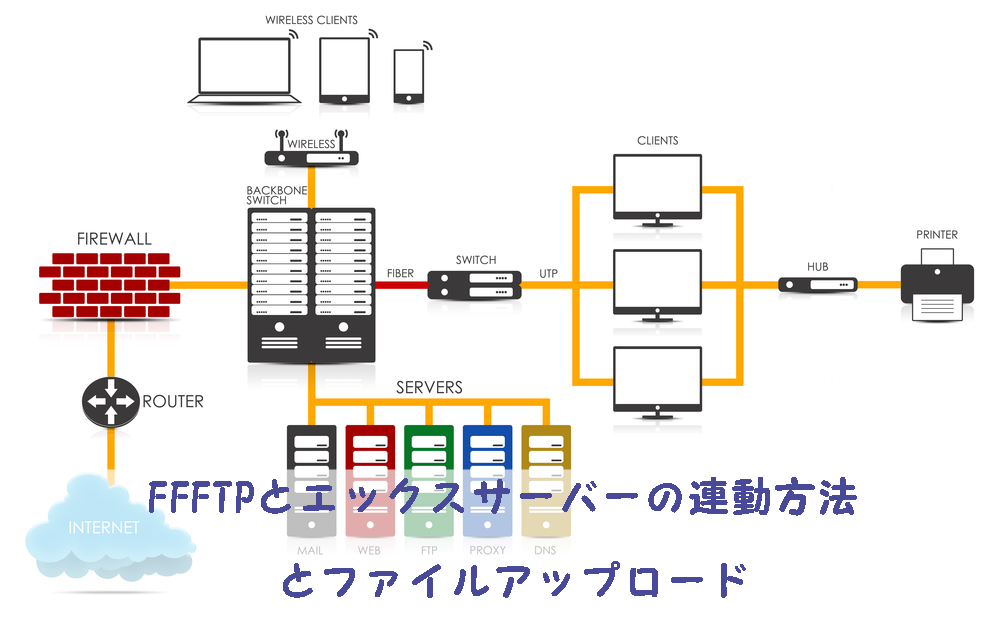





[…] ⇒コンテンツを確認する […]