こんにちは。wonder boy です。
今回は資産サイト作成編、独自ドメインのメールを
Gメールで受信する設定について説明していきます。
あなたはこれからビジネスをしていくのですが、
〇〇@gmail.com や 〇〇@yahoo.co.jp
はフリーで作られるメールアドレスなので
便利ですが、
問い合わせ先としては、あまり印象が良くありません。
ぜひ、専用のメールアドレスを取得して下さい。
では、さっそくメールアドレスを取得していきましょう。
独自ドメインアドレスの取得
まずは、エックスサーバーにアクセスをします。
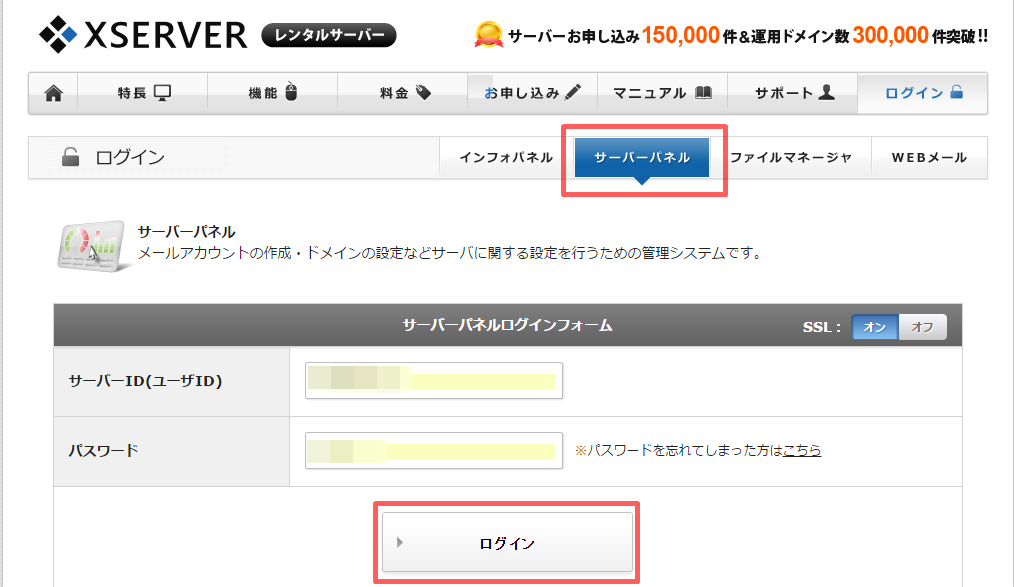
サーバーパネルにログインをします。
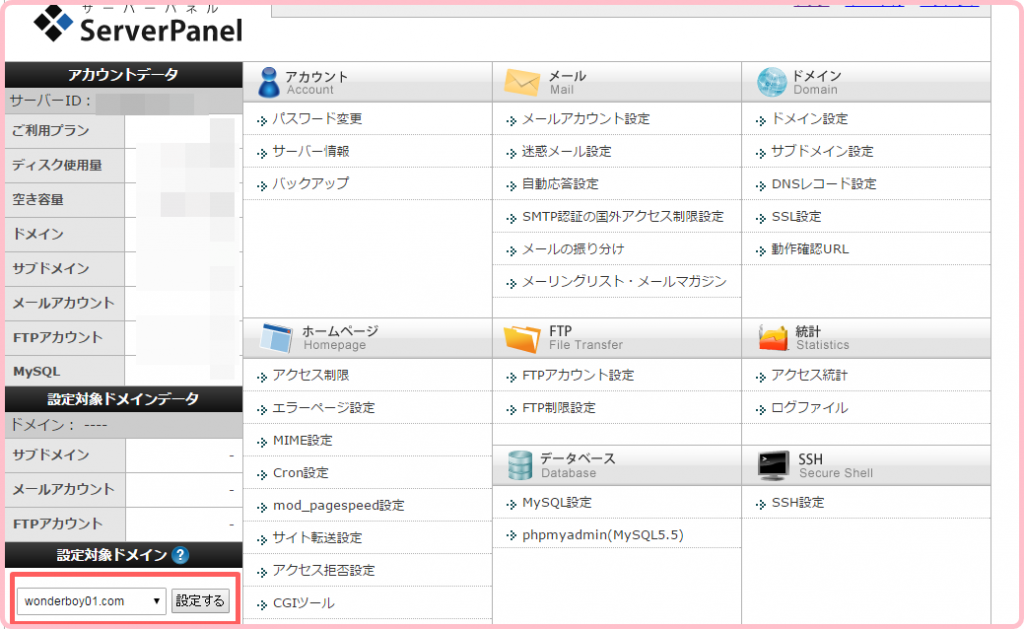
設定対象のドメインを選択します。
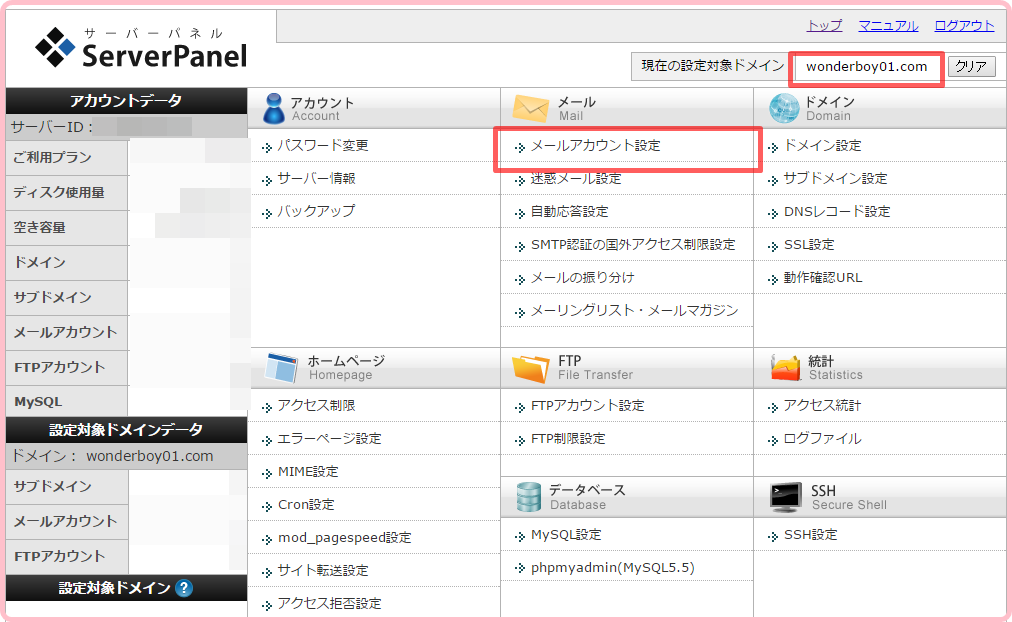
対象のドメインが間違っていないかを確認し、
問題がなければ、メールアカウント設定をクリックしましょう。
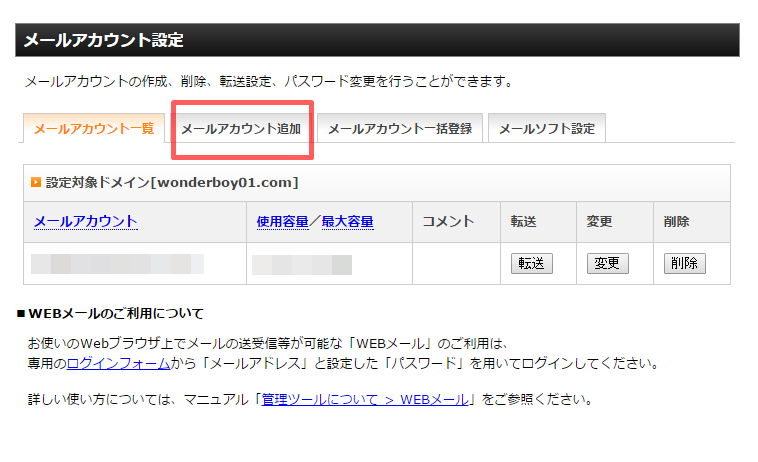
続けて、メールアカウント追加をクリックします。
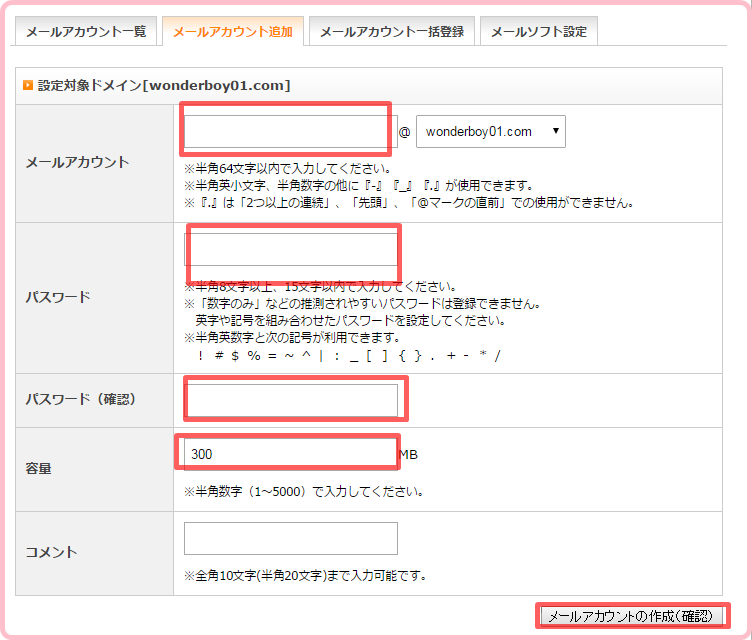
必要事項を入力し、メールアカウントの作成【確認】
をクリックします。
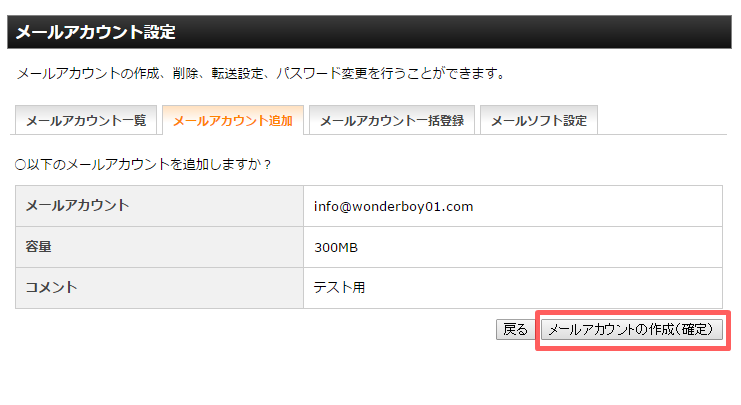
入力したモノに間違いがないかを確認し、
メールアカウントの作成【確定】をクリックします。
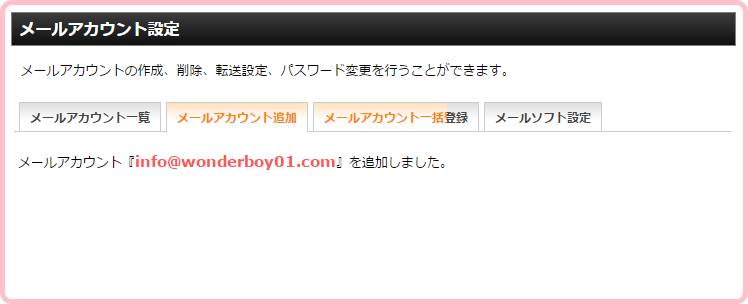
これで、メールアドレスの追加が完了しました。
では、今度は転送設定をしていきます。
転送設定
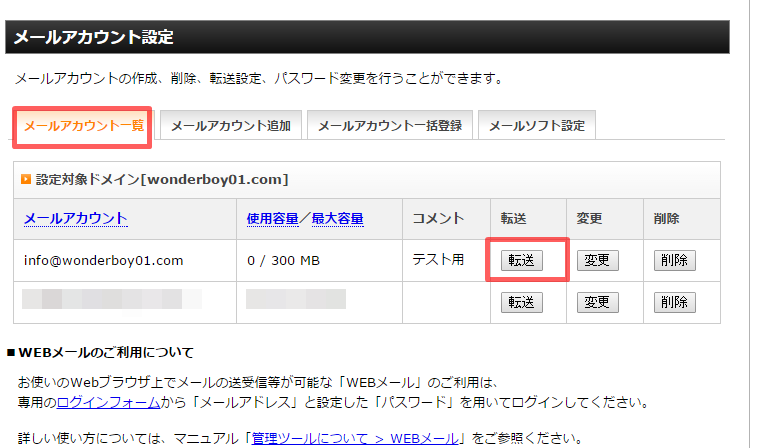
メールアカウント一覧から、設定したいメールアカウントの所の
『転送』をクリックします。
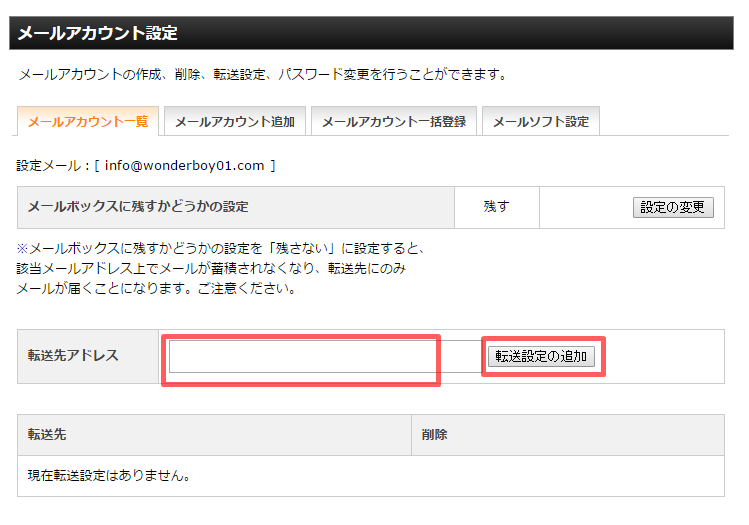
転送先のメールアドレスを入力し、
転送設定の追加をクリックします。
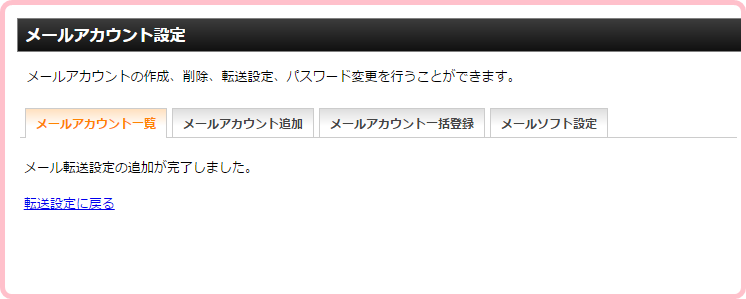
これで、転送先の追加完了です。
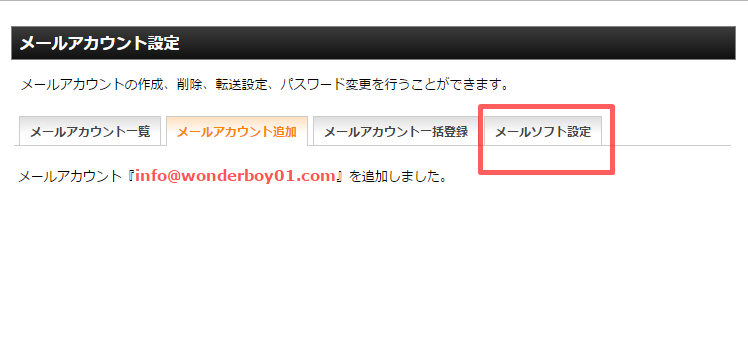
今度は、メールソフト設定をクリックして下さい。
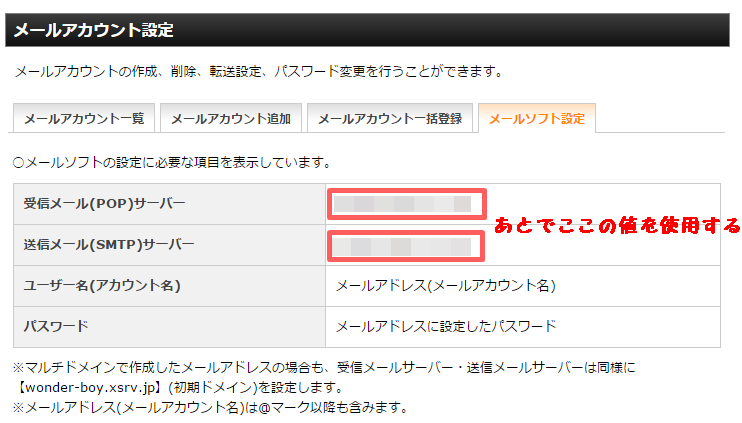
受信メール(POP)サーバー、送信メール(SMTP)サーバー
という所は後で使用します。
では、続けてGメールにアクセスしていきましょう。
Gメールの設定
では、Gメールにアクセスをして下さい。
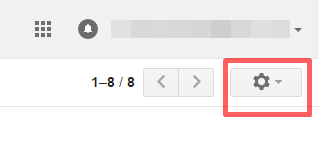
アクセスしていただいて、右上に歯車の
マークがあるので、そちらをクリックし、設定を選択します。
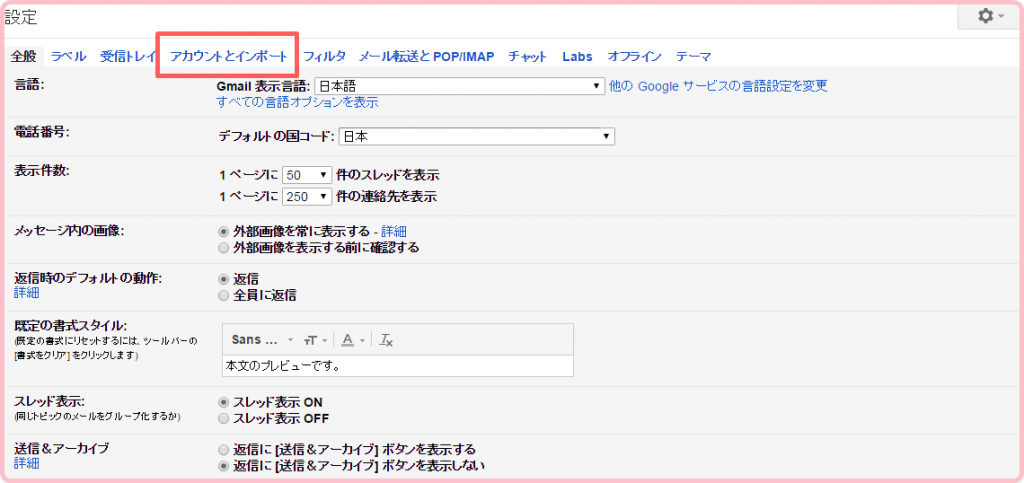
続けて、今度はアカウントとインポートをクリックします。
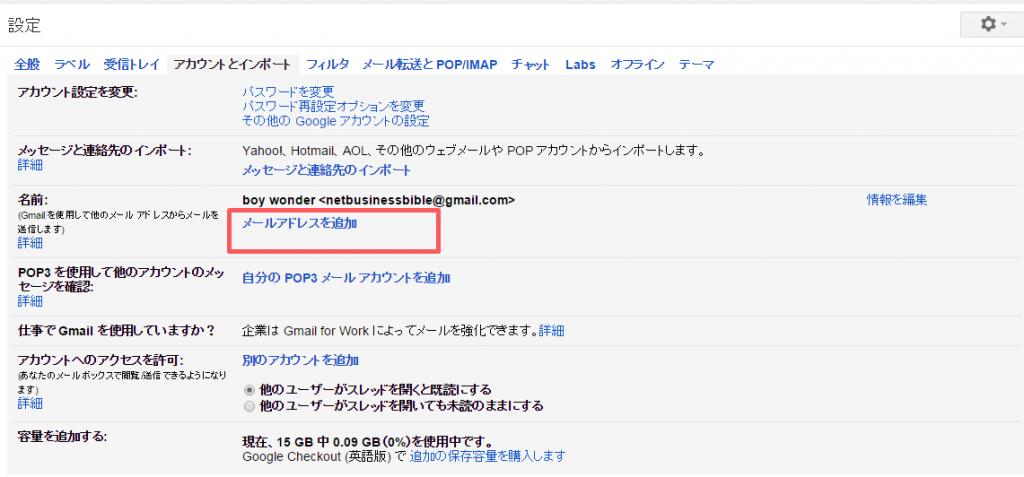
名前のところのメールアドレスを追加をクリックします。
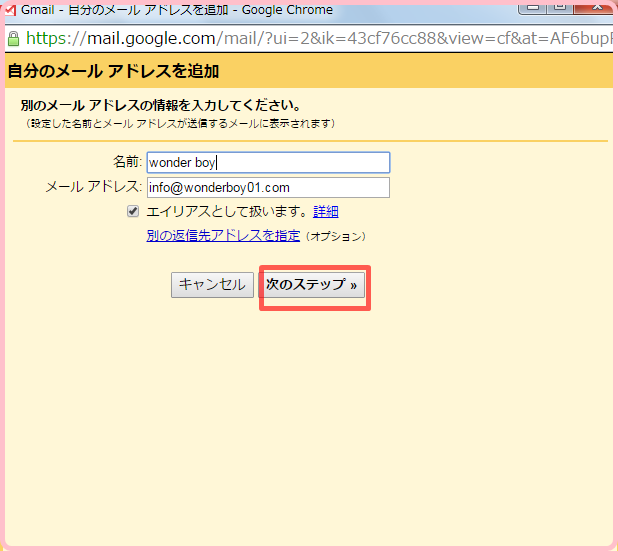
すると、別ウィンドウが開きます。
ここではまず、名前(HNや本名)、
転送先として入力したメールアドレスを入力し、
次のステップをクリックします。
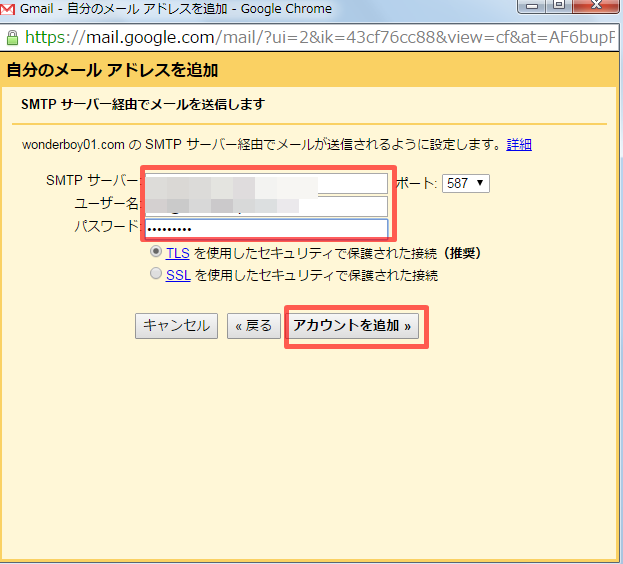
SMTPサーバーというところには、先ほどエックスサーバーで
確認した文字列を入力します。
ユーザー名には、独自ドメインのアドレスを、
パスワードもアドレスを作った際に決定したモノを入力して下さい。
入力ができたら、アカウントを追加をクリックします。
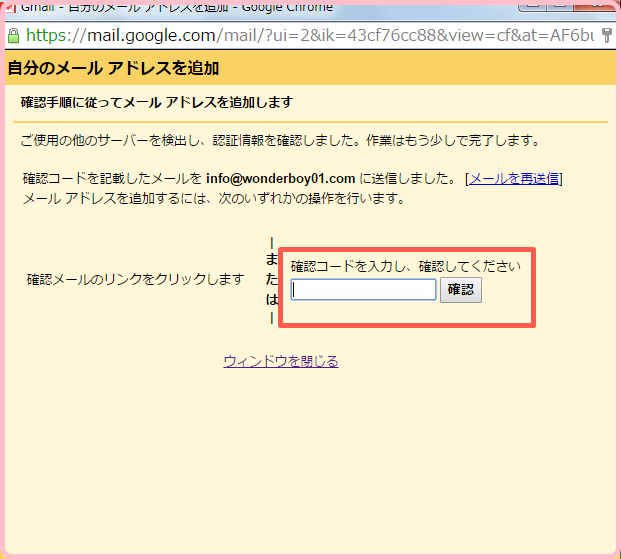
このような画面に移動します。確認コードを入力するために、
Gメールを確認して下さい。
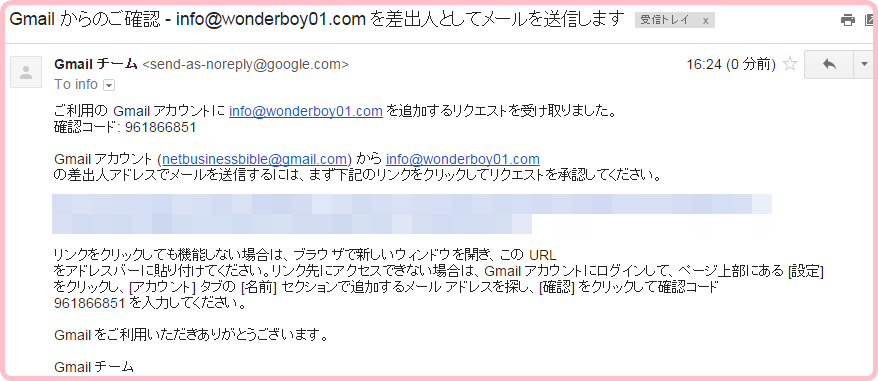
このようなメールが届いてるはずでので
確認をして下さい。
メールの中にリンクがあるので、
それをクリックします。
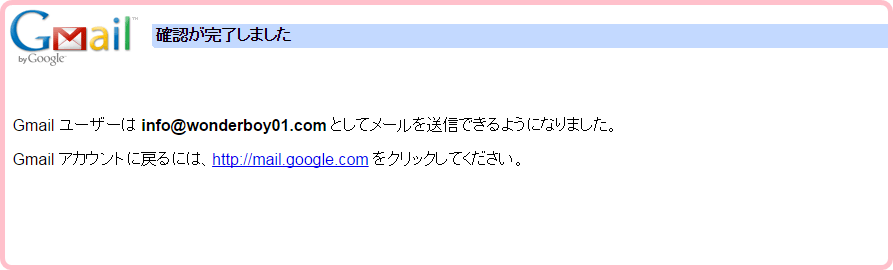
確認が完了しましたという表示が出るので、
これでGメールで独自ドメインアドレスが利用
できるようになりました。
では、最後にメールの送り方について説明します。
メールの送り方について
普段のように作成というところからメールを作り
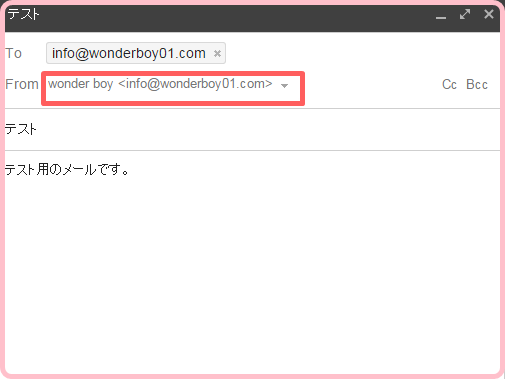
FROMの欄から、どのメールアドレスからメールを送信するのか
を選ぶことができます。
今回はテストとして、設定したinfo@wonderboy01.comからinfo@woderboy01.com
に向けてメールを送ります。
では、送信!!!
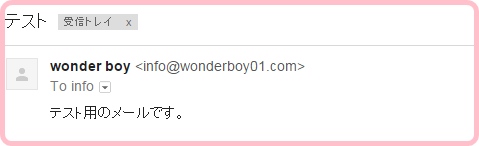
無事にメールが届きましたね。
これで設定は完了になります。
何か疑問点等ございましたら、コメント欄か
お問い合わせフォームからお願い致します。






コメントを残す