こんにちは。wonder boyです。
ブログを書いていて、文字の装飾や、大きさを変えたり、画像をアップロードするのに手間がかかり嫌になったという経験はありませんか。word pressの投稿画面から、投稿しても、もちろんいいのですが、やはり面倒くさく感じることも多々あります。もし、あなたが、windowsのパソコンを使っている場合、今回、紹介するwindows live writerをぜひ使ってみてください。
では、さっそく本題に入って行きましょう。まずは、こちらにアクセスしてください。
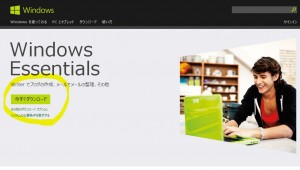
上記画面が出てくるはずですので、”今すぐダウンロード”をクリック。そうするとダウンロードが始まります。ダウンロードが終了したら、そのまま開いていきましょう。
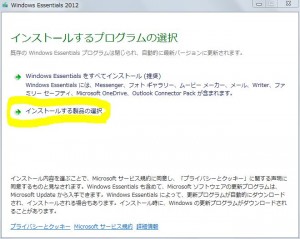
Messenger等がひつようであればすべてをインストール。writerだけという人は、下のインストールする製品の選択をクリック。
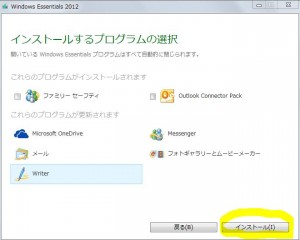
writerを選択し、インストールしましょう。
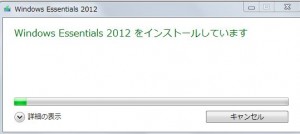
インストールが始まります。
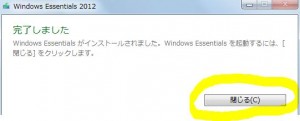
インストール完了です。閉じましょう。
続いて、writerを開いて、初期設定をすましてしまいましょう。
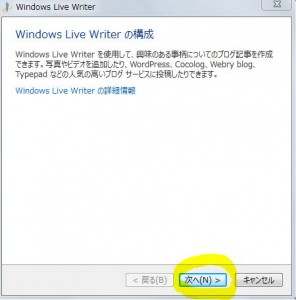
次へをクリック。
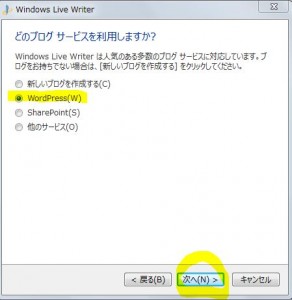
wordpressにチェックをし、次へ進みましょう。
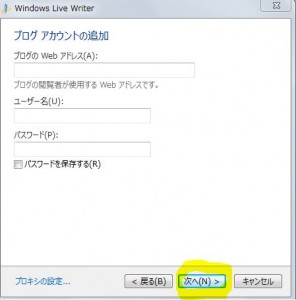
あなたのブログのアドレス、ユーザー名、パスワード(ワードプレスのもの)を記入します。
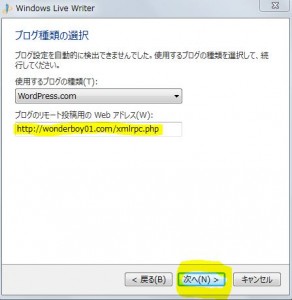
使用するブログのしゅるいですが、上記で試したところうまくいかなかったため、wordpress2.2+というものを選択してください!リモート投稿用のwebアドレスに関しては、あなたのブログURL/xmlrpc.phpと入力してください。デフォルトの状態で入力されているものでは、私はうまく行きませんでした。
以上で設定が完了になります。
では、writerを使って、実際に記事を投稿してみましょう。
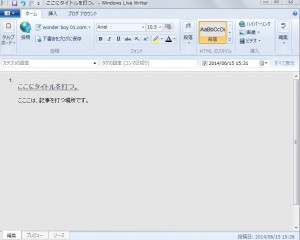
ん~wordに似てますねw、シンプルで使いやすそうです。画像がドラッグで貼り付けられる点には、も、もう感動ですね。
- パーマリンクに関して

記事を書いて、投稿を押せば、一発投稿ですので注意してくださいね。投稿記事をwordpressのダッシュボードに戻って見てみると
![]() ←このようにパーマリンクが日本語になっています。日本語のままでは、SEO上よくないため、英語にしておきたいです。その場合
←このようにパーマリンクが日本語になっています。日本語のままでは、SEO上よくないため、英語にしておきたいです。その場合

右側にあるすべて表示をクリック

記事のプロパティが出てくるので、一番下のスラッグというところ、そこに、あなたの設定したいパーマリンク、今回であれば、windows-writerのような形で打ちこめば問題ありません。






コメントを残す