こんにちは。wonder boy です。
今回は、資産サイト作成編、photoscape(フォトスケープ)という
ソフトのインストール方法や使い方について解説していきます。
photoscapeというのは、画像編集ソフトですが、
完全に無料で利用でき、また直感的な操作が可能で
私はよく利用しています。
無料の画像編集ソフトにはGIMPというPhotoshop並みの
編集力があるソフトもありますが、私はあまり細かい操作を
するのが好きではないので利用していません。
GIMPの方が使いやすいと感じる方もいらっしゃるので、
ご自身にあった編集ソフトを利用して下さい。
photoscapeのインストール方法
まずは、検索エンジンでphotoscapeと検索して
ソフトをダウンロードできるページにアクセスして下さい。
ダウンロードしたら、そのままインストール作業を
進めていきましょう。
インストール作業が無事に済んだらさっそく利用してみましょう。
ソフトを開きます。
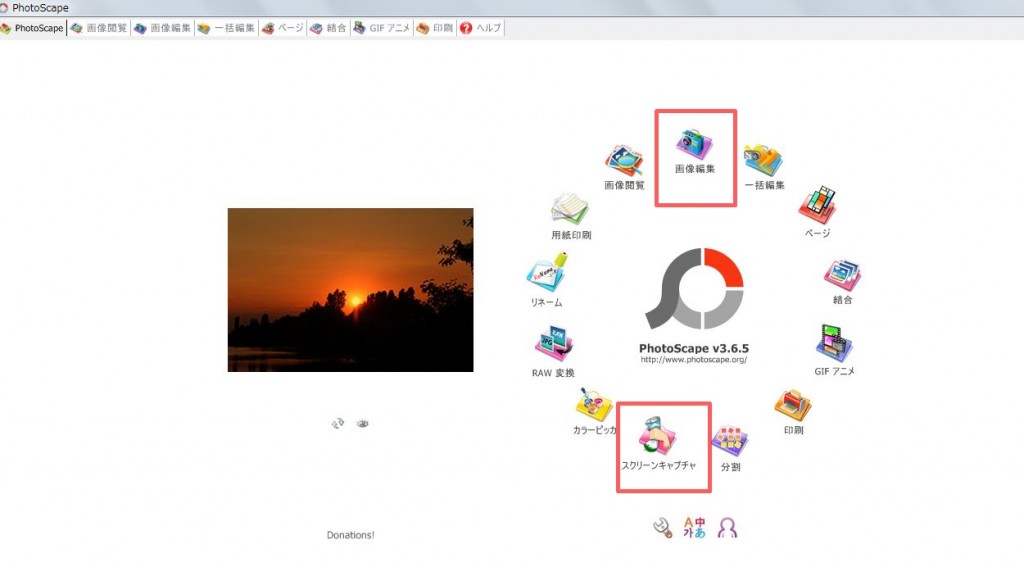
開くとこのようなページが出てきます。
頻繁に使うのは、赤で囲んだ2箇所です。
photoscapeを実際に使ってみる
赤で囲んだ部分はそれぞれ画像編集とスクリーンキャプチャです。
では、実際に利用してみましょう。
まずは、スクリーンキャプチャからです。
スクリーンキャプチャと書かれたアイコンをクリックすると
このような画面の表示が出ます。
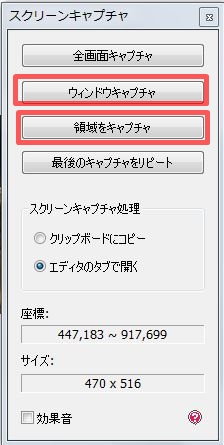
キャプチャに関しては使用するのはほとんどこの2つでしょう。
ウィンドウキャプチャというのは、まさに
あなたが開いているウィンドウ【画面】をキャプチャします。
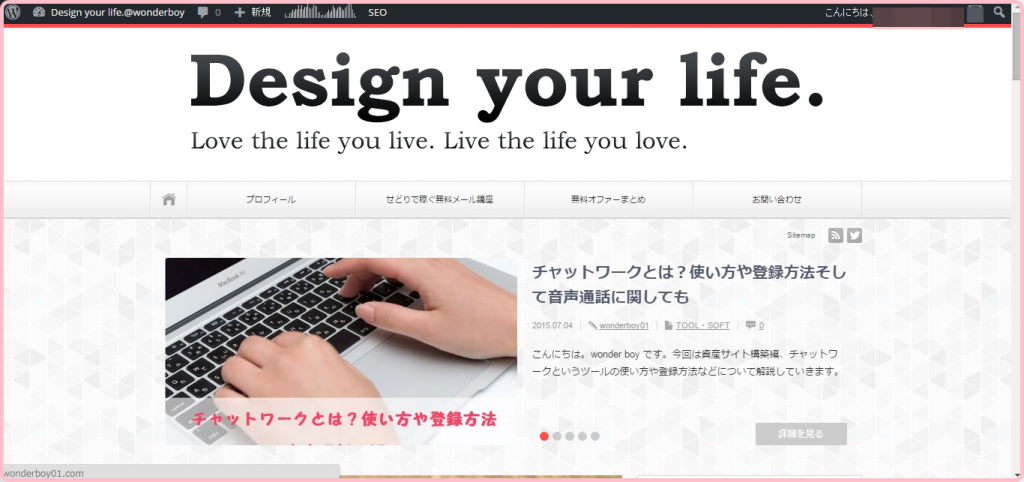
こんな感じですね。
そして、領域をキャプチャというのは、自分がキャプチャしたい部分を
選択することができます。

このような具合です。
画像をキャプチャすると自動的に画像編集画面に移ります。
では、編集作業に移りましょう。
画像を編集してみる
画像を編集するには、photoscapeを立ち上げて
画像編集のアイコンをクリックするか、キャプチャした場合には
自動で編集画面に移ります。
試しに、私のブログのトップページをキャプチャして
編集していきます。
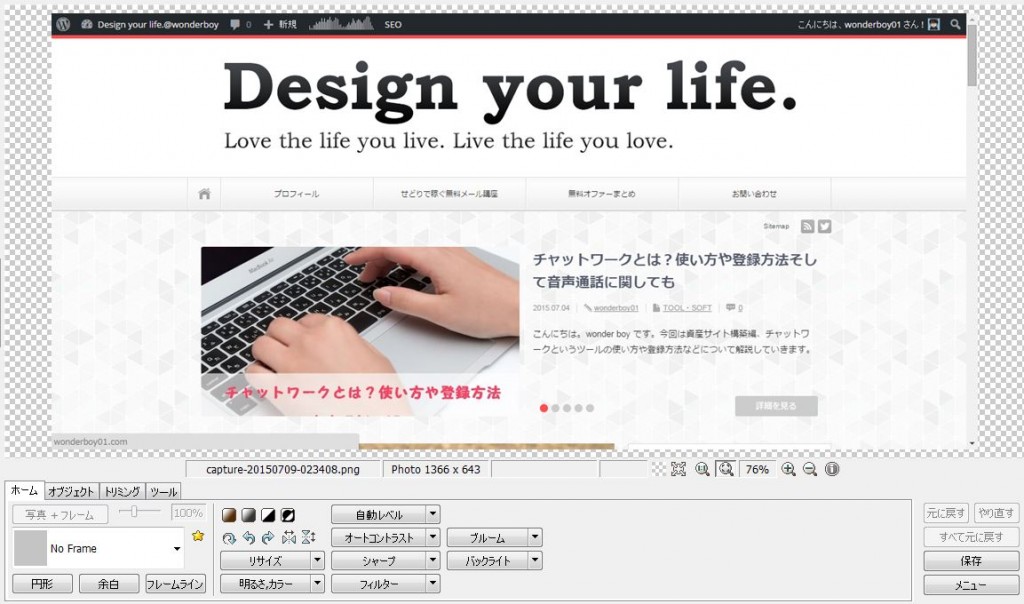
キャプチャをするとこのような画面に行くのですが、
まずは、ホームに関して。
ここでは、画像のサイズを調整したり、
明るさを変えたりすることができますが、この辺は
あまり使わないでしょう。
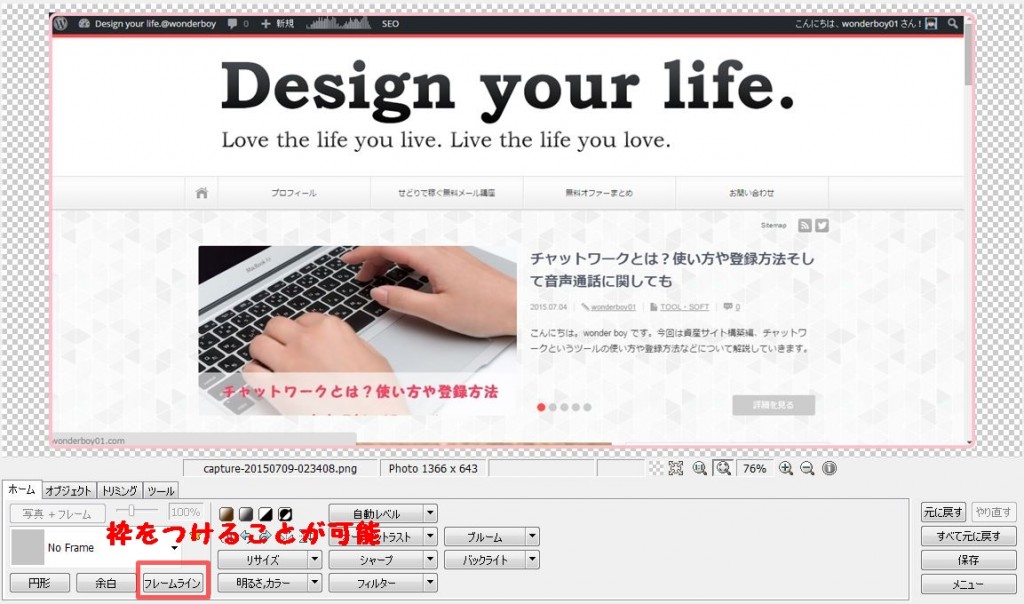
一番使うのは、おそらくフレームラインというところですね。
これをクリックすると、画面のように画像に枠線を入れることができます。
枠の太さや色も変更が可能です。
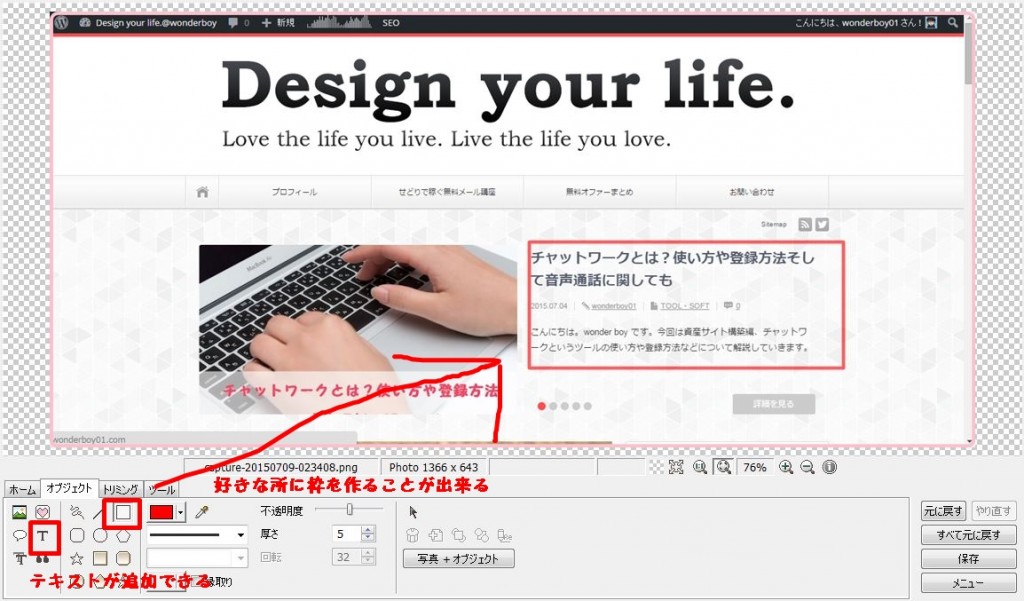
次はオブジェクトに関して。ここでは、テキストを追加したり、
枠を作ることが可能です。
枠に関しては、使う機会が多いと思います。他にもいろいろな
機能がありますので、試してみて下さい。
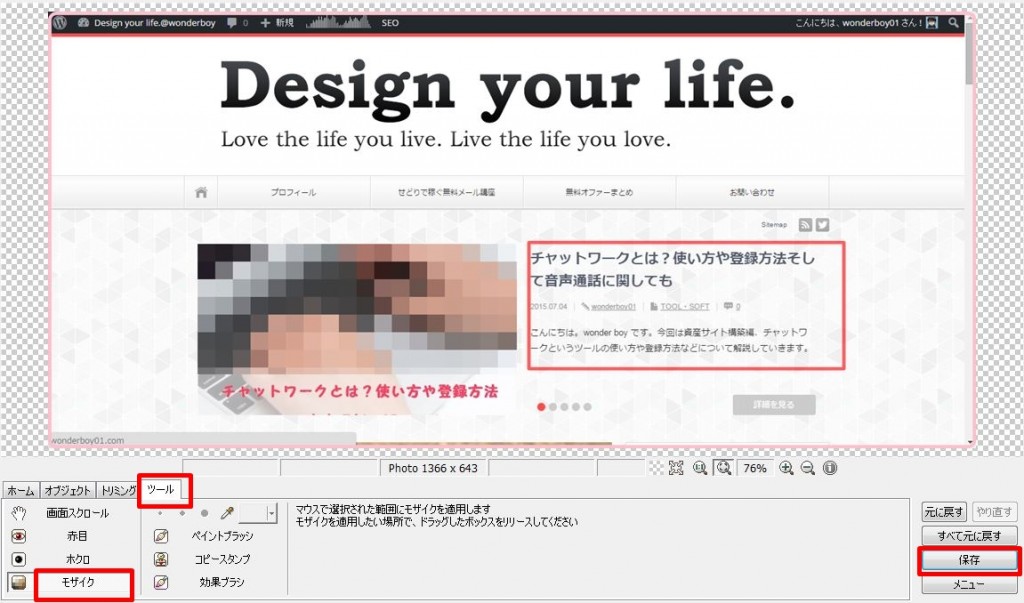
最後にツールに関して。
このタブで一番利用するのは、間違いなくモザイクでしょう。
ブログを書いていれば画像を掲載することも多くなりますが、
個人情報はあまり知られなくないものですね。
そういった時にはモザイク処理をして相手にはその情報が
伝わらないようにしておきましょう。
終わったら、右側の保存を押すことで、編集した画像が
パソコンの中に保存されます。
photoscapeには、他にも多くの機能があります。
ぜひいろいろと試されてくださいね。
では、今回は以上になります。
何か疑問点等がございましたらコメント欄、
お問い合わせフォームからお願い致します。






コメントを残す