こんにちは。wonder boyです。
今回は、資産サイト作成編エックスサーバーの契約方法についてです。
あなたがネットビジネスを始めたばかりであれば
サーバーという言葉も聞き慣れないかもしれません。
コンピュータにサービスやデータなどを提供するなどと
出てきますが、難しいことを覚える必要はありません。
サーバーがなければ独自ドメイン(〇〇◯.com など)で
ブログやサイトを作ることができません。
よって、サーバーの契約は必須となります。
サーバーはいくつか種類があり、無料のサーバーもあったりしますが、
サーバーはビジネスをやっていく上で
非常に重要な生命線のため、
必ず良いものを使用するようにしてください。
ここでは、ネットビジネスをやっている人ならば、
必ず契約しているであろう
エックスサーバーの導入方法について
学んでいきましょう。
エックスサーバーはかなり安定しており
かなりおすすめのサーバーです。
私も、もちろんエックスサーバーを使っています。
では、早速本題に入っていきましょう。
エックスサーバーの契約方法
まずは、エックスサーバーにアクセスしましょう。
⇒エックスサーバーへのアクセスはこちら
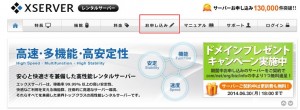
このようなページに飛ぶはずです。
ここのお申込みというところをクリックしてください。
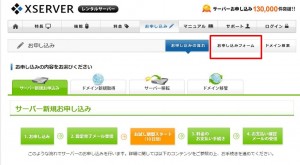
続いて、お申込みフォームをクリックします。
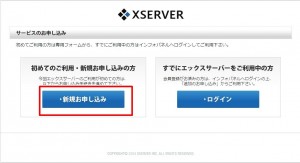
今度は、新規お申し込みをクリック。
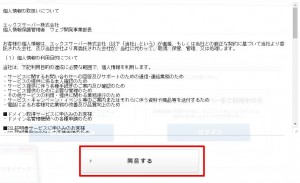
個人情報の取り扱いに関して、ざっと確認して頂いて、同意するをクリックします。
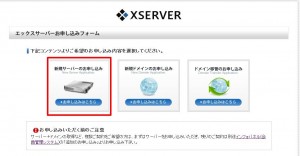
続いて、このような画面が出てきますが、
新規サーバーのお申し込みをクリックします。
ドメインは、後で追加で申し込めますので、まずは、サーバーを契約してしまいましょう。
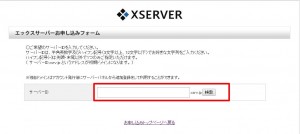
次です。サーバー名を決めていきます。
サーバーIDというところに、あなたの好きな文字列を入れてください。
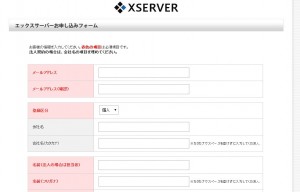
お申し込みフォームを記入していきます。
ここでは、あなたの個人情報を入力していきます。
フォームに従って、メールアドレス等の記入をしてくだい。
一番下で、契約するプランを決めるのですが、
X10にしてください。
10とみると少ないような感じがするかもしれないですが、
動画とかを大量にアップロードしない限りは余裕で使えますので、X10で十分です。

記入ができたら、お申し込みをするをクリックしてください。
これで、お申し込みが完了しました。
しかし、まだこれで終わりではありません。
まだ、試用期間での契約となるため、
料金の支払いをすませる必要があります。
試用期間は10日間ありますので、
その間に支払いを済ませてください。
疲れてきましたか?
少し休憩したら、一気にやってしまいましょう。
先ほどのお申し込みをするをクリックすると、
あなたが登録したメールアドレスに、
「Xserver サーバアカウント設定完了のお知らせ (試用期間)」
というタイトルでエックスサーバーからメールが来ます。
非常に重要なメールなので必ず保存してください。
メールの内容の一部を抜粋します。
Xserver サーバアカウント設定完了のお知らせ (試用期間)
サーバアカウント設定完了のお知らせ
━━━━━━━━━━━━━━━━━━━━━━━━━━━━━━━━━━━
●● ●様、
この度はエックスサーバーのX10プランにお申し込み頂き、
誠にありがとうございます。
お客様のX10プランへのお申し込みは、設定を完了致しました。本メールは当サービスをご利用いただくにあたり非常に重要なお知らせで
ございます。
お取り扱いには十分にご注意の上、
大切に保管してくださいますようお願い申し上げます。私共エックスサーバーは、皆様のお役に立つよう精一杯サービスの発展に
努める所存ですので、今後ともどうぞよろしくお願いいたします。
━━━━━━━━━━━━━━━━━━━━━━━━━━━━━━━━━━━
▼契約者情報名前(漢字):●● ●
名前(カタカナ):
会社名(漢字):
会社名(カタカナ):
メールアドレス:●●●●@●●●.com
郵便番号:●●●ー●●●●
住所1:●●●県●●区●●町
住所2:●●●
電話番号:●●●ー●●●●ー●●●●
━━━━━━━━━━━━━━━━━━━━━━━━━━━━━━━━━━━
▼ユーザーアカウント情報 非常に重要です。
会員ID:
メールアドレス:
パスワード:
インフォパネル: https://www.xserver.ne.jp/login_info.php----------------------------------------------------------------------
※インフォパネルとは?
お客様のアカウント情報の管理システムです。
利用期限の確認や契約者情報・パスワードの変更が行えます。
----------------------------------------------------------------------
━━━━━━━━━━━━━━━━━━━━━━━━━━━━━━━━━━━
▼サーバーアカウント情報 非常に重要です。
サーバーID:●●●●
パスワード:●●●●
サーバー:●●● サーバー
サイトのURL:http://wonder-boy.xsrv.jp/
サーバーパネル:https://www.xserver.ne.jp/login_server.phpFTPホスト:●●●●.xsrv.jp
FTPユーザー:●●●
FTPパスワード:●●●(サーバーIDのパスワードと同一です)
Mailサーバー:●●●●.xsrv.jp
繰り返しますが、非常に重要なメールですので必ず保存してください。
また、試用期間(仮契約)の状態ですので、
料金を支払い、正式に契約をしていきます。
では、続きます。
エックスサーバーのトップページに戻りましょう。
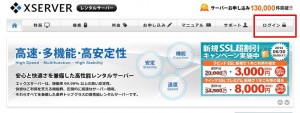
トップページに戻ったら、
ログインをクリックしてください。
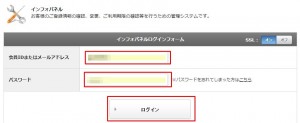
会員IDもしくはメールアドレス、
パスワードを入力しログインをクリックします。
*ID,パスワードは、先ほどエックスサーバーから送られてきた、
メールの中のユーザーアカウント情報に記載されています。
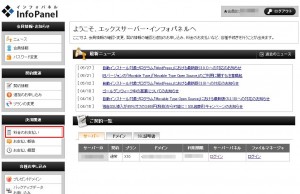
インフォパネルにログインできました。
次に左のメニューの中にある料金のお支払いをクリックしてください。

すると、こちらの画面が出てきます。
私は、すでに契約を済ませているので
契約の欄が通常となっていますが、
「試用」となっているはずです。
まずは、□の中にチェックを入れてもらい更新期間を決めてください。
3ヶ月、6ヶ月、12ヶ月の中から選択が可能です。
続けて、お支払い方法を選択するをクリックしてください。
お支払い方法ですが、銀行振込、クレジットカード、コンビニ払い、
ペイジーから選択が可能となっています。
今回は、クレジットカードでの支払いを例として説明していきます。
他の支払い方法も難しくないので心配しないでくださいね。
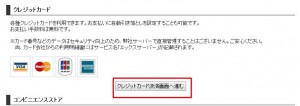
クレジットカード決済画面へ進みましょう。

クレジットカードの番号、カードの有効期限を入力し、
カードでのお支払い(確認)をクリックしてください。
すると、今度は、カードでのお支払い(確定)
といった画面に切り替わります。そこをクリックして、お支払いが完了になります。
エックスサーバー側から料金の支払いが確認できると、
以下のようなメールが来ます。
Xserver ご利用料金お支払確認のお知らせ
━━━━━━━━━━━━━━━━━━━━━━━━━━━━━━━━━━━
ご利用料金お支払確認のお知らせ
━━━━━━━━━━━━━━━━━━━━━━━━━━━━━━━━━━━平素は当サービスをご利用いただき、誠にありがとうございます。
エックスサーバーカスタマーサポートでございます。お申し込みいただきましたサービスについて、お客様からのお支払いを
確認しましたのでお知らせいたします。
ご利用料金の詳細につきましては、下記の通りでございますのでご確認ください。━━━━━━━━━━━━━━━━━━━━━━━━━━━━━━━━━━━
▼お支払内容について【お支払い伝票番号】 : ●●●●
【お支払い伝票名】 : サーバー料金支払い [●●年●月●日受付] 【発行日】 : ●●-●-●
【ご入金確認日】 : ●●-●-●
【支払合計】 : ●●●●● 円□□ 詳細情報 □□
-----------------------------------------------------
【サービス名称】 : サーバー初期設定/(X10)
【アカウント情報等】 : ●●●
【契約期間等】 : ●ヶ月
【金額】 : ●●●●● 円
-----------------------------------------------------
【サービス名称】 :
【アカウント情報等】 : ●●●●
【契約期間等】 : -
【金額】 : 0 円
-----------------------------------------------------
【支払合計】 : ●●●● 円
-----------------------------------------------------
このようなメールが来るので、
契約情報が正しいか確認して下さい。
これで、エックスサーバーの契約、導入が完了となります。





コメントを残す